Win10怎么设置开机启动项 两种Win10禁止开机启动项方法图解
人气:0windows 10系统的开机启动项如果过多的话,会影响电脑的开机速度,那么,Win10怎么设置开机启动项呢?针对此问题,本文就为大家介绍两种禁止win10开机启动项的方法。以下就是分享的Win10禁止开机启动项方法。

如今的电脑软件越来越不纯净,越来越多软件都捆绑了不少插件或者相关软件,不仅如此,很多软件安装后,都会强制修改开机启动项,开机自动启动,导致电脑开机速度越来越慢。对于如今的电脑用户来说,如果不会修改开机启动项,就只能忍受开机越来越慢了,因此电脑用户有必要学习一下Win10怎么设置开机启动项。
Win10设置开机启动项的操作与Win7和Win8都有所不同,可以说更为简单了。在Win10正式版中,开机启动项转移到任务管理器中去设置,以下是详细操作步骤:
第一种:win10任务管理器设置禁止开机启动项
1、首先在Win10任务栏空白处点击鼠标右键,在弹出的右键中,点击打开“任务管理器”,如下图。
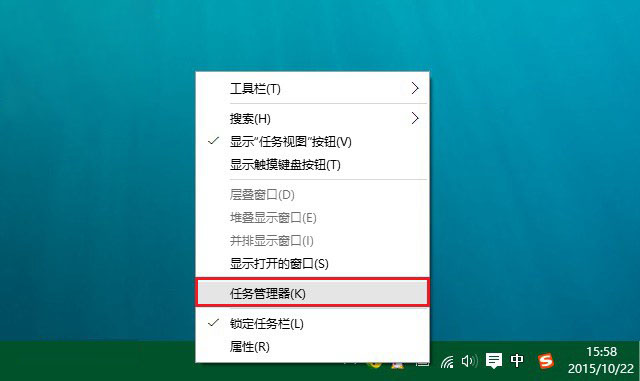
2、打开Win10任务管理器之后,就可以看到,这里除了有我们熟知的“性能”、“进程”、“用户”等熟悉项目外,还新增了“启动”选项,切换到启动选项,然后点击选中需要禁用的启动项,点击底部的“禁用”就可以了,如下图所示。
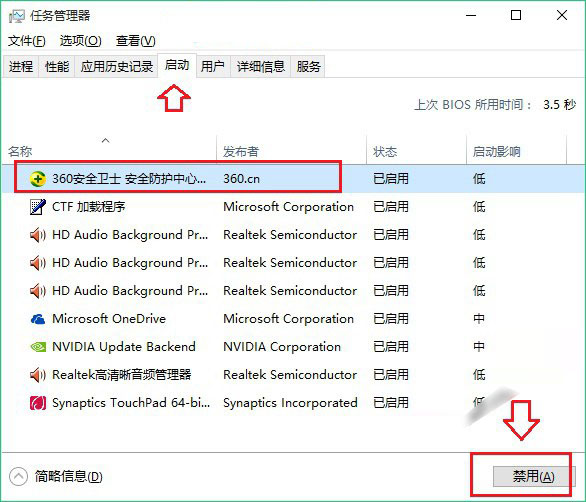
由于小编的Win10电脑之前已经设置过禁止开机启动项,因此这里除了安全卫士和系统自带的一些服务外,一些曾经自动加入到开机自动启动的软件都被小编给禁止了。在这里,小编建议大家将安装的一些软件,如QQ、各类播放器、鲁大师、驱动精灵等都可以全部禁止启动,仅保留系统必须启动的项目即可。
第二种:利用电脑安全软件设置win10禁止开机启动项
除了Win10可以借助任务管理器禁止开机启动项指纹,还可以借助百度卫士、360安全卫士等电脑安全软件去禁用开机启动项,如下图所示。
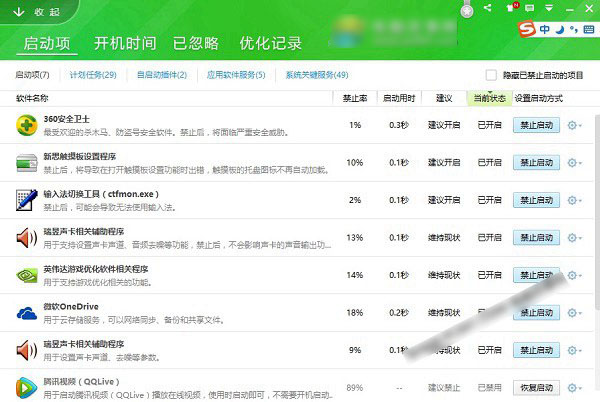
以上小编为大家带来的2种Win10禁止开机启动项方法,操作非常简单,无需借助任务软件即可设置。对于一些小白来说,也可以借助安全卫士等工具自带的开机启动项优化工具去禁用启动项。希望可以帮助到大家,大家如果还有疑问的话,可以在下方的评论框内给我们留言哦。我们会尽自己所能的为大家解答。谢谢大家一如既往的支持,也请大家继续关注的后续教程和软件。
加载全部内容