Win10屏幕亮度怎么调?Win10正式版调节屏幕亮度图文教程(最新)
人气:0win10预览版与正式版屏幕亮度的调节方法是不一样的,那么,win10正式版怎么调屏幕亮度呢?对于此类问题,本文就为大家图文详细介绍win10正式版屏幕亮度调节方法,有兴趣的朋友们就来了解下本文吧。

由于Win10预览版调节屏幕亮度与Win10正式版的屏幕亮度调节方法有很大的区别,以至于不少网友在看完曾经写过的这篇“Win10屏幕亮度怎么调 Win10屏幕亮度调节方法(已失效)”文章后,大呼坑爹。为了纠正这个不同版本,导致设置不一样的问题,下面小编就来为大家详细介绍下Win10正式版屏幕亮度调节方法,希望可以帮助大家。
Win10屏幕亮度调节方法步骤如下:
一、点击Win10左下角的开始图标,然后点击进入“设置”,如图。
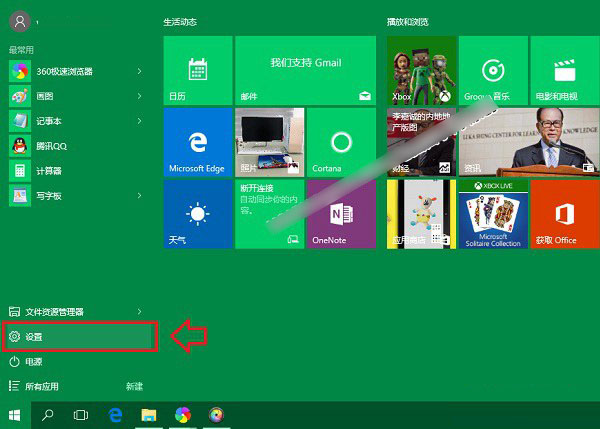
二、然后点击进入“系统”设置。
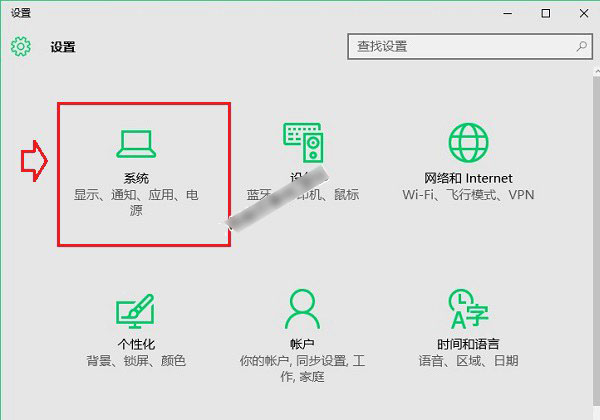
Win10设置界面
三、然后在“显示”选项右侧界面,就可以对屏幕亮度进行调节了,如图。
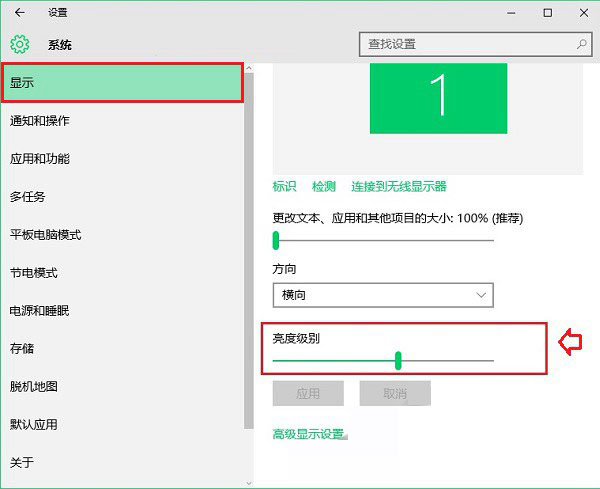
Win10显示设置界面
四、可能大家会觉得这里的屏幕亮度调节与Win7的很不同,其实大家还可以点击显示设置面板左侧的“电源和睡眠”选项,然后点击右下角的“其它电源设置”,如图。
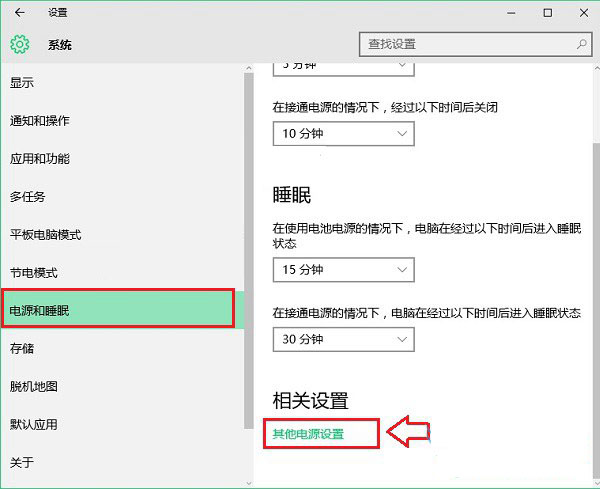
屏幕亮度调节
之后,就可以看到我们熟悉的屏幕亮度调节面板了,下面这里同样可以调节屏幕亮度,如下图所示。
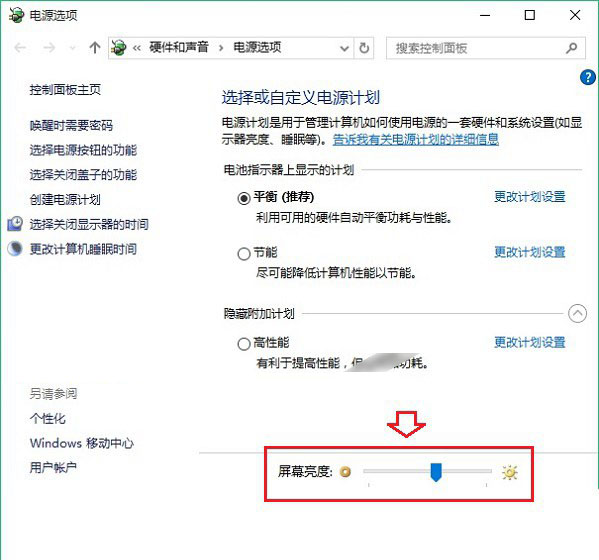
Win10屏幕亮度调节方法教程
以上就是小编为大家带来的Win10正式版调节屏幕亮度的方法。值得一提的是,很多Win10用户或许都遇到屏幕亮度无法调节的现象,这主要是显卡驱动存在不兼容导致,具体解决办法,可以参考文章:【Win10屏幕亮度调不了怎么回事 Win10屏幕亮度无法调节解决办法】。希望可以帮助到大家。
大家如果还有疑问的话,可以在下方的评论框内给我们留言哦。我们会尽自己所能的为大家解答。谢谢大家一如既往的支持,也请大家继续关注的后续教程和软件。
加载全部内容