win10 xbox视频录制功能怎么使用?win10游戏视频录制截图
人气:0
最新Win10正式版系统提供了对XBox设备的强大支持,借此系统所提供的XBox程序,可以实现与朋友一起玩并实现游戏乐趣分享及查看功能,同时借此强大的“串流”技术,玩家可以将Xbox上的游戏直接投射到PC或是平板上,从而实现多样化的游戏玩法体验。下面就与各位玩家分享一下Win10正式版XBox录制游戏视频以及游戏截屏的具体方法,来看看吧!

说明
1、录制视频的默认系统快捷键是 win+G
我们现在就可以按一下试试
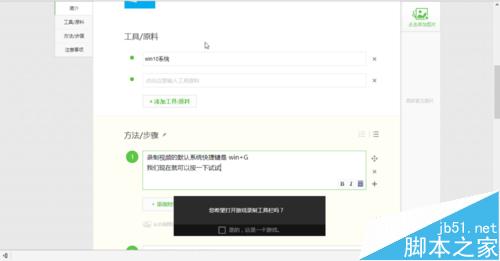
2、按下之后就会在屏幕中央靠下的位置出现一个小的提示框
因为xbox视频录制最开始是提供给游戏录制视频的
所以这里会询问当前打开的程序是一个视频吗
为了演示我们这里选择 是的,这是一个游戏 复选框
3、选择之后提示框会消失
相应的会变成视频录制的菜单栏
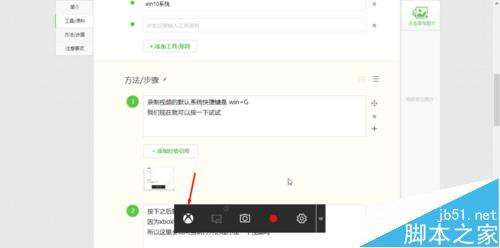
4、可以很明显的看到xbox的图标
从左到右这几个按键的意思是
录制
屏幕截图
开始录制
设置
移动
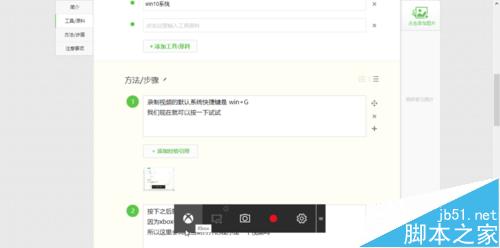
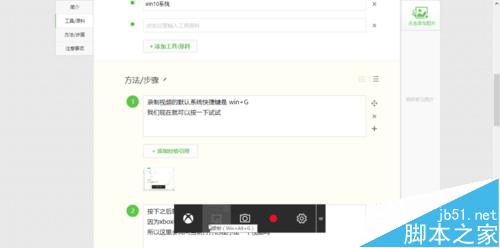
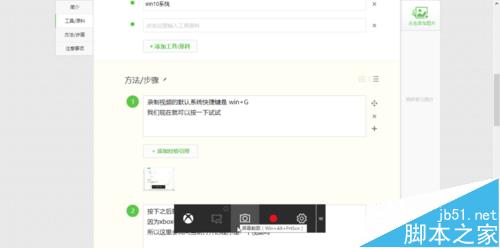
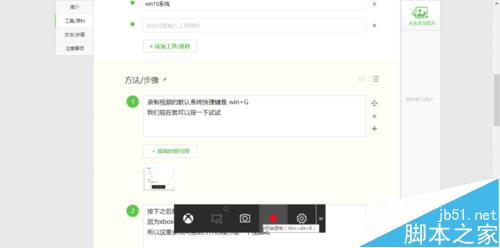
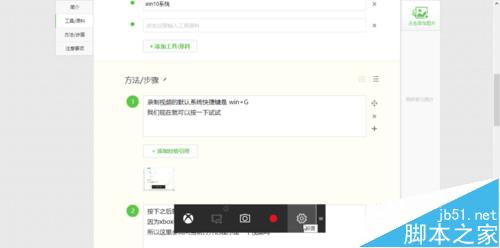
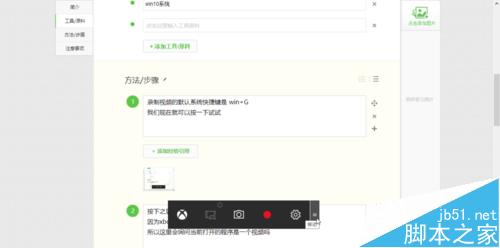
5、设置中会有一些简单的选项可选
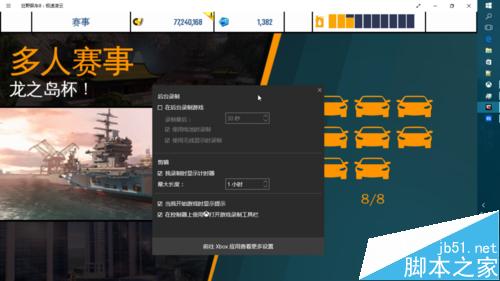
截图功能
1、我们选择截图按钮
就是将当前屏幕截图
可以会有横幅提醒截图保存成功
选择横幅的提醒 就会开启xbox预览我们之前的截图
xbox的部分之后会说明
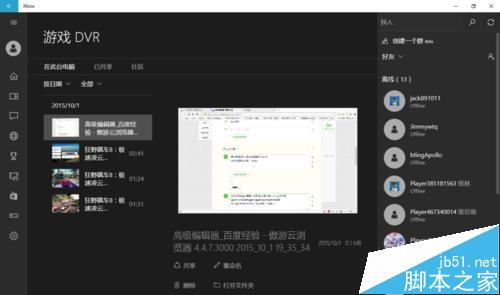
视频录制
1、刚才是屏幕截图 下面是视频录制了
我这边运行的是狂野飙车8 就以这个游戏录制视频
进入游戏 开始一项赛事
按下win+G 组合键 显示视频录制的菜单栏
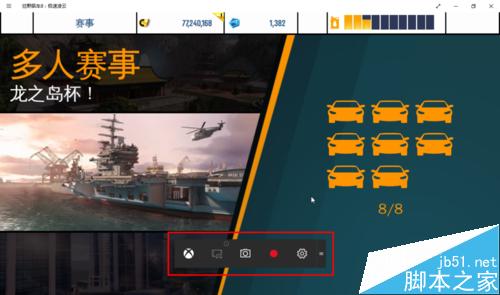
2、选择视频录制
就会看到读秒的红框显示 这时回到游戏 视频录制的菜单栏就会自动隐藏 在后台录制那
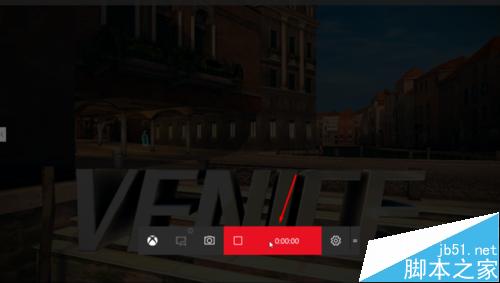
3、当我们想结束录制的时候 再次按下win+G的组合键
选择结束录制
这时右下角也会给出横幅提示
提示我们录制成功了
5狂野飙车8 如何开启专业套装卡牌
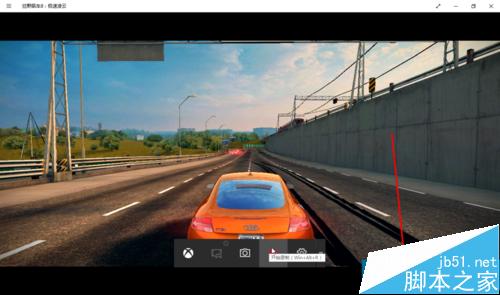
截图视频保存位置
1、这些截图和视频都会自动保存在c->users->你名字的账户->Videos->捕获文件夹下
非常容易找
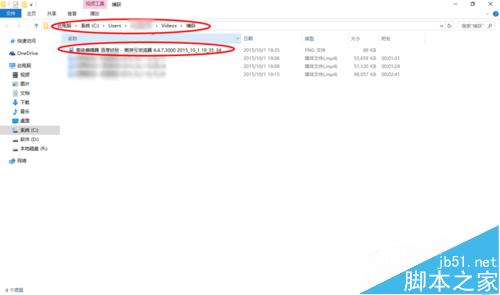
2、这里视频录制出来默认的格式是mp4
图片默认是png格式 都是轻量级的格式 初衷是易于网络等分享
不过质量也是完全可以接受的
下面是视频录制出来的参数
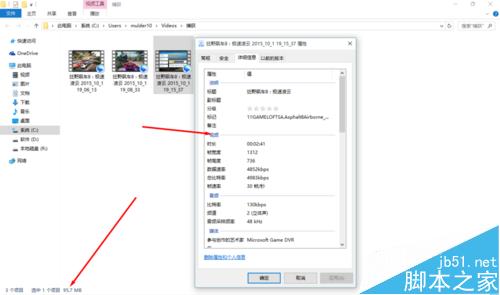
3、最后附一段录制的视频
以上就是win10 xbox视频录制功能怎么使用以及win10游戏视频录制截图防范介绍,大家学会了吗?希望能对大家有所帮助!
加载全部内容