Win10文件检查器怎么检查修复系统的受损文件?
人气:0电脑安装的Windows10系统,在使用过程由于程序的安装卸载、系统的优化、病毒的查杀及我们不正当的操作误删除了某些系统文件,导致运行不稳定,甚至无法启动等。如何避免这些故障的发生呢?也就是说,在系统没有出现无法启动时,用什么方法可以检测系统文件是否受损,如果系统文件受损,又该如何修复呢?从百度知友的提问中可以看到,绝大多数是电脑出问题了,开机不能进入系统了,才提出问题求助。没有朋友在电脑出现系统故障前考虑,如何使电脑不出现系统故障(硬件故障是另一回事)。如:Windows10系统,我们可以用文件检查器检查和修复系统的受损文件,防范故障于未然。
第一步:打开系统的管理员命令提示符窗口。
Windows10系统打开管理员命令提示符窗口有如下几种方法:
方法一:在系统桌面左下角的搜索栏输入:CMD,点击:命令提示符,可以打开管理员命令提示符窗口。
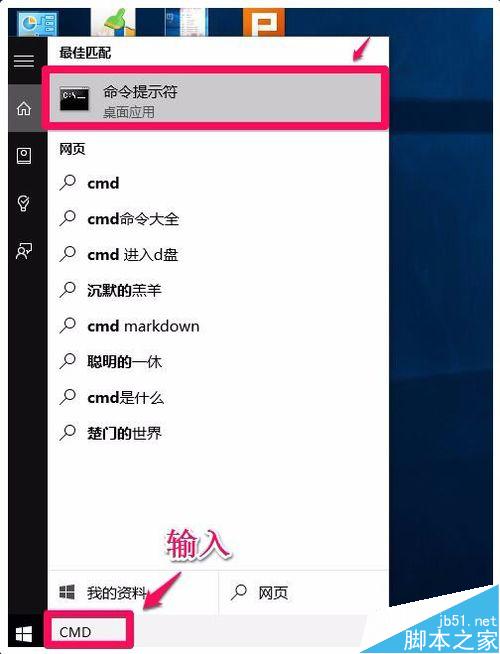
方法二:右键点击系统桌面左下角的开始,在右键菜单中点击:命令提示符(管理员),可以打开管理员命令提示符窗口。

方法三:进入资源管理器,点击“计算机”下的向上的箭头,在新打开的窗口再点击:文件 - 打开命令提示符(P)- 打开管理员命令提示符(A),可以打开管理员命令提示符窗口。
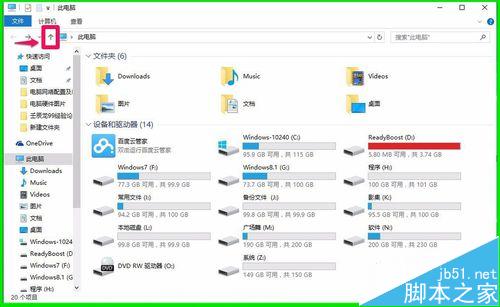
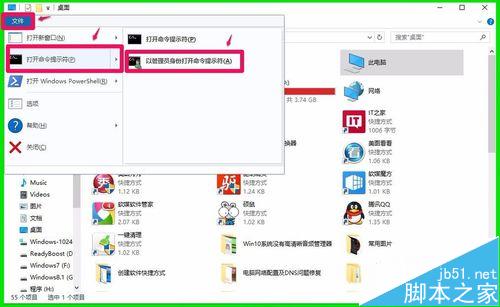
方法四:进入资源管理器 - 系统C:\盘 - Windows - system 32,找到cmd.exe,右键点击:cmd.exe,在右键菜单中点击以管理员身份运行(A),可以打开管理员命令提示符窗口(在其它方法无法打开管理员命令提示符窗口时,可以使用,因为此方法比较麻烦点)。

上述四种方法都可以打开管理员命令提示符窗口,这就看我们自己习惯用哪种方法打开了。

第二步:
1、在管理员命令提示符窗口输入:sfc /scannow命令,如果怕输入有误,可以先复制:sfc /scannow,点击管理员命令提示符窗口左上角的小框(C:\),在下拉菜单中点击:编辑 - 粘贴;

2、这样操作以后,sfc /scannow命令复制粘贴到了管理员命令提示符窗口,按下键盘上的回车键;

3、开始系统扫描的验证阶段,需要10分钟左右的时间,稍候;

4、扫描完成,显示信息如下:
开始系统扫描的验证阶段。验证 100% 已完成。Windows 资源保护找到了损坏文件并成功修复了它们。
CBS.Log windir\Logs\CBS\CBS.log 中有详细信息。例如
C:\Windows\Logs\CBS\CBS.log。请注意,在脱机服务方案中,
当前不支持日志记录。这是本机扫描的结果。
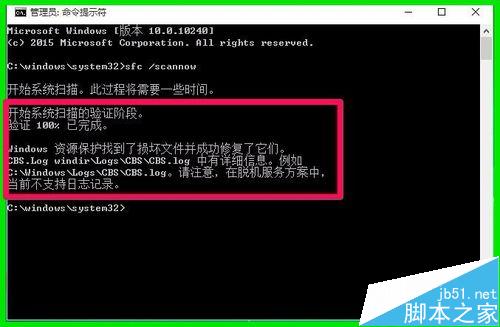
5、当然也有可能收到如下信息:
Windows 资源保护找不到任何完整性冲突。 - 这表示我们的电脑没有丢失或损坏的系统文件。
Windows 资源保护无法执行请求的操作。要解决此问题,请在安全模式中执行系统文件检查器,并确保 PendingDeletes 和 PendingRenames 文件夹存在于 %WinDir%\WinSxS\Temp 下。
Windows 资源保护找到了损坏文件但无法修复这些文件。详细信息包含在 CBS.Log %WinDir%\Logs\CBS\CBS.log 中。
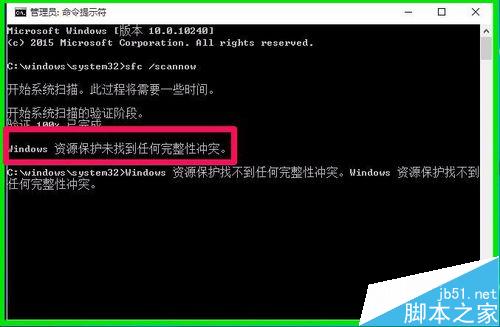
6、如果出现了Windows 资源保护找到了损坏文件但无法修复这些文件的信息,我们可以使用Dism命令来进行修复。
1)在管理员命令提示符窗口输入:Dism /Online /Cleanup-Image /CheckHealth命令,Dism 工具将报告映像的状态情况,良好有损坏但可以修复,损坏不可修复。

2)在管理员命令提示符窗口输入:DISM /Online /Cleanup-image /RestoreHealth命令,回车;把系统映像文件中与官方文件不相同的文件还原成官方系统的源文件(联网);
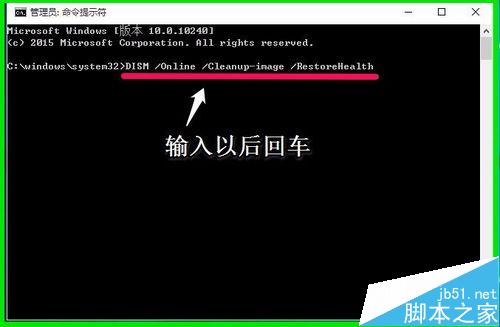
3)经过约10分钟左右的时间,还原操作成功完成,退出管理员命令提示符窗口。
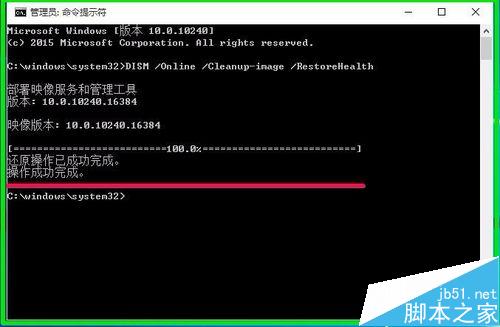
以上即:Windows10系统用文件检查器检查修复系统受损文件的方法,供朋友们参考和使用。
加载全部内容