Win10系统任务栏音量图标不见了怎么办?任务栏无音量图标的解决办法
人气:1
Win10系统任务栏无音量图标问题的解决方法:
1、点击任务栏中的通知图标,在打开的操作中心窗口点击“所有设置”;
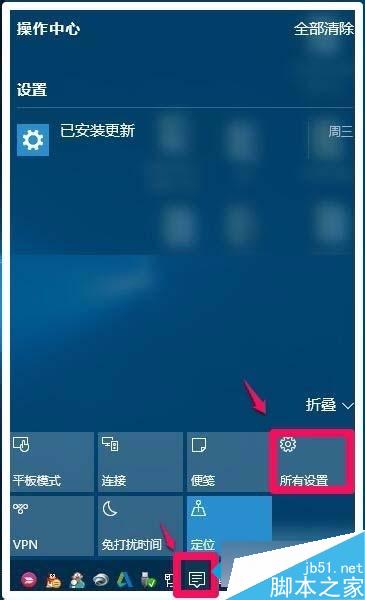
2、在打开的设置窗口,点击“系统”;
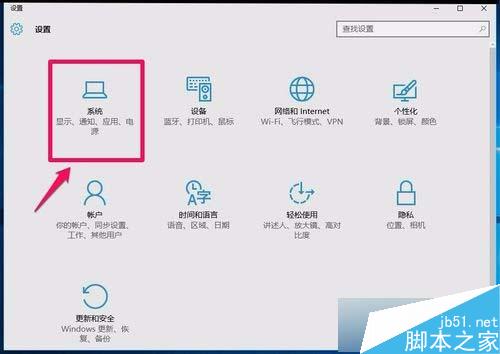
3、在系统设置窗口,点击左侧的“通知和操作”,在通知和操作对应的右侧窗口,点击“启用或关闭系统”图标;
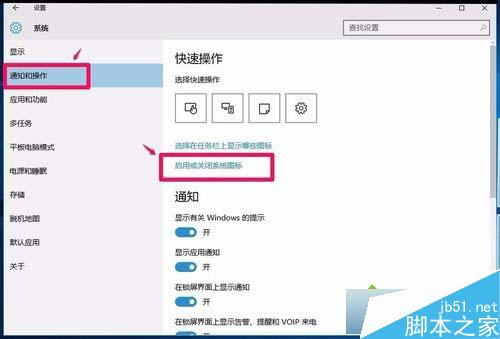
4、在启用或关闭系统图标设置窗口,看到“音量”图标的开关置于“关”的位置,点击小黑圆点;
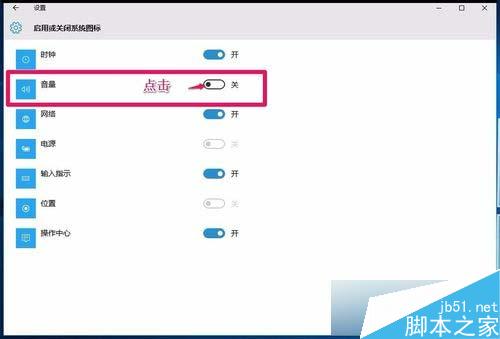
5、点击小黑圆点以后,使“音量”图标的开关置于“开”的位置,小黑圆点变为小白圆点;
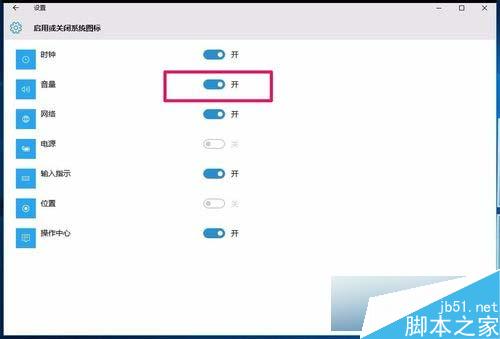
6、把“音量”图标的开关置于“开”的位置以后,任务栏里已显示了“音量”图标,但还有一个白色的x,此时电脑还是没有声音;

7、左键点击有白色x的音量图标,在打开的小窗口,按住小滑块向右拖动,音量图标的小白x消失,电脑就有声音了;
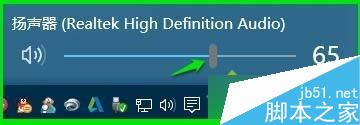
8、再右键点击音量图标,在右键菜单中点击“播放设备”;
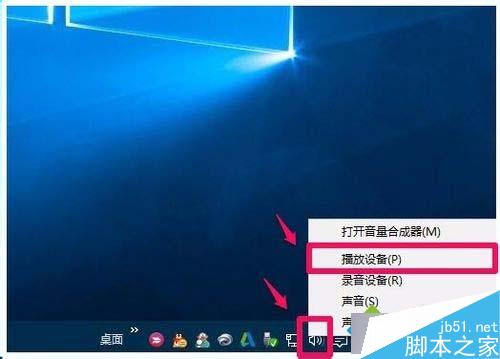
9、在打开的声音窗口,点击“扬声器”-> 属性;
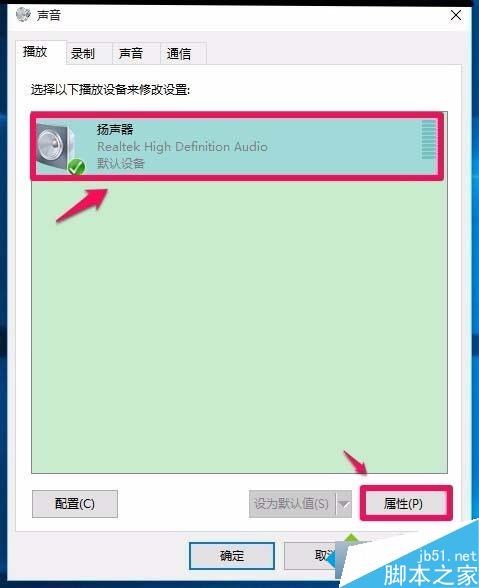
10、在扬声器 属性窗口,点击“级别”,我们可以看到:
Realtek HD Audio output (Realtek HD 音频输出)级别为:65,
Rear Green In 后绿色(耳机音频输出)级别为:0
Rear Pink In 后粉红色(麦克风)级别为:0
Front Pink In 前粉红色(麦克风)级别为:0
Rear Blue In 后蓝 级别为:0
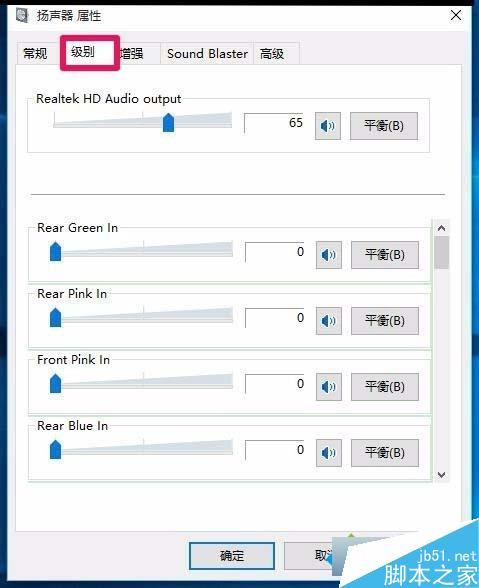
11、如果我们需要使用耳机,可以调整:Rear Green In 后绿色(耳机音频输出)的级别;
如果我们需要使用麦克风,可以调整:Rear Pink In 后粉红色(麦克风)的级别和Front Pink In 前粉红色(麦克风)的级别;
12、再点击“确定”;
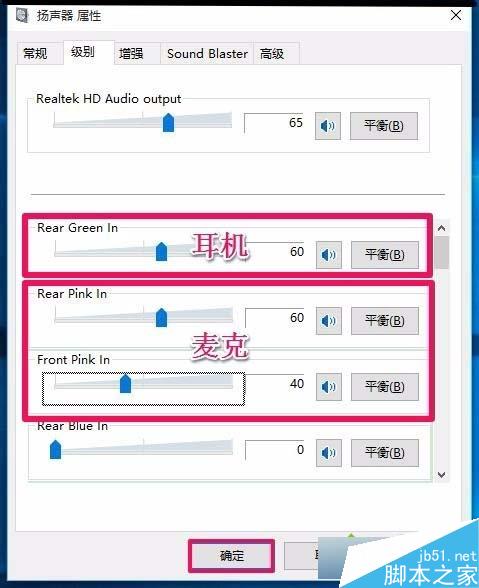
13、扬声器属性的“增强”,我们可以点击“增强”,在增强窗口中根据自己的需要去进行调整;
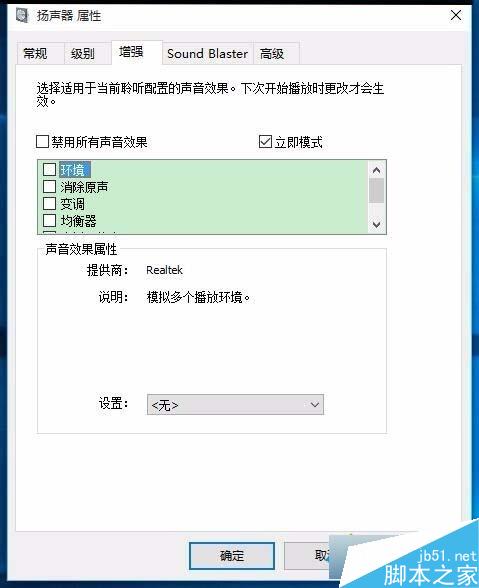
14、扬声器属性的“Sound Blaster”,如果不需要禁用增强Sound Blaster(声霸卡), 这一项不要去设置 , Disable Enhancements(禁用增强);
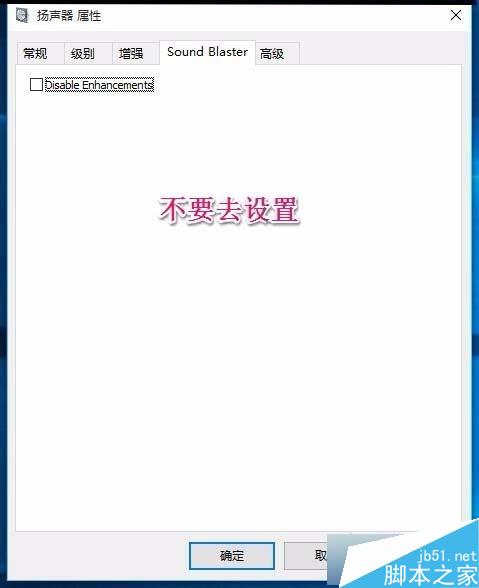
15、扬声器属性的“高级”,可以默认设置就行了;
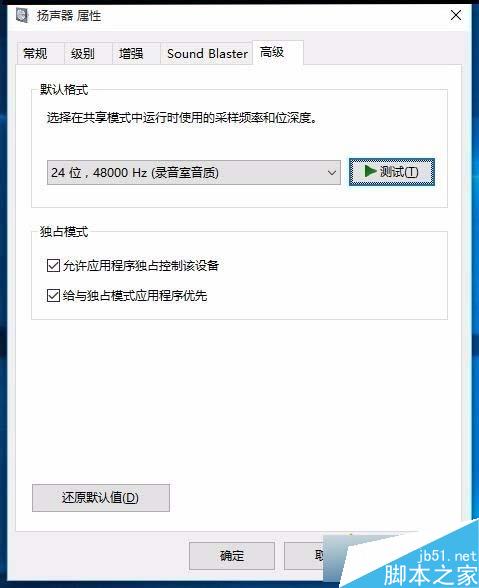
16、回到声音窗口,我们点击左下角的“配置”;
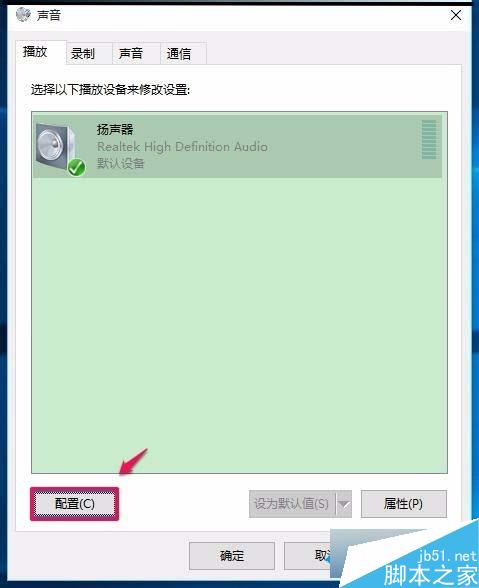
17、在扬声器安装程序窗口,选择音频声道,还可以点击“测试”,测试电脑的声音;
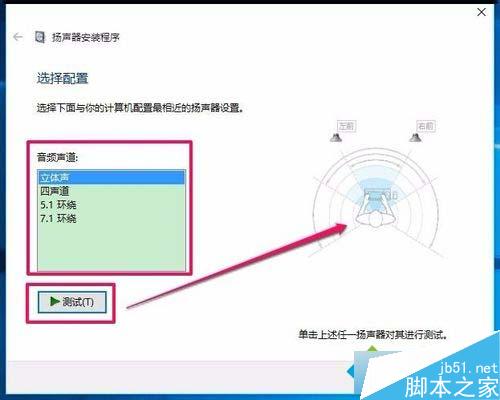
以上就是对Win10任务栏无音量图标问题的解决方法的介绍,有遇到同样问题的朋友,不妨按照小编的方法试着操作看看。
加载全部内容