win10中的Windows.old 文件夹能删除吗?
人气:0从 Windows 7 或 8 升级到 10 的朋友,可能注意到系统 C 盘的空间变小了,“罪魁祸首”可能是 C 盘上新出现了一个叫 Windows.old 的文件夹。那么问题来了,这个文件夹是咋来的?有啥用?能删除吗?
1、查看 Windows.old 文件夹。
点击任务栏上的“文件资源管理器”图标,在左侧导航到“此电脑,然后在右侧双击打开 C 盘,就可以看到 Windows.old 文件夹了。

2、我们在 Windows.old 文件夹上右键-->属性,会弹出文件夹属性对话框并计算文件夹所占磁盘空间的大小。看看,的确不小吧,20G。

3、Windows.old 文件夹有啥用?
我们打开 Windows.old 文件夹,发现它的内容几乎就是 C 盘的翻版。原来,这个文件夹是 Windows 10 在升级过程中形成的,每次升级,它就会把升级前的系统内容复制到此处,万一升级失败,会用这个文件夹里的内容“回滚”到先前的版本,避免用户出现数据损失。
win7升级Win10失败提示Driver Power State Falure错误怎么办?
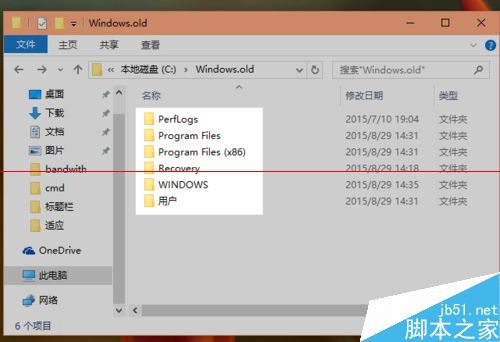
4、Windows.old 文件夹能不能删除?
1)如果你升级有一段时间了,而且软件、硬件运行一切正常,可以删除;
2)Windows 10 会自动定期清理这个文件夹,所以删除也不是必须的。
所以,如果嫌麻烦,完全可以不管它; 那下面的内容也不用再看了。
但是,如果嫌它占空间,而且没有发现升级后存在任何问题,那就往下看吧。
注意啊,可不是右键直接删除啊!而是要启动磁盘清理工具:开始-->所有应用-->W 组-->Windows 管理工具-->磁盘清理,调用磁盘清理工具。
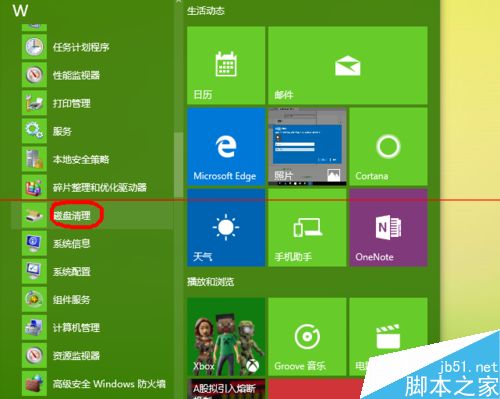
5、确保在第一个窗口选择的是“C”,然后等工具分析完成,在接下来的窗口中点击“清理系统文件”按钮。
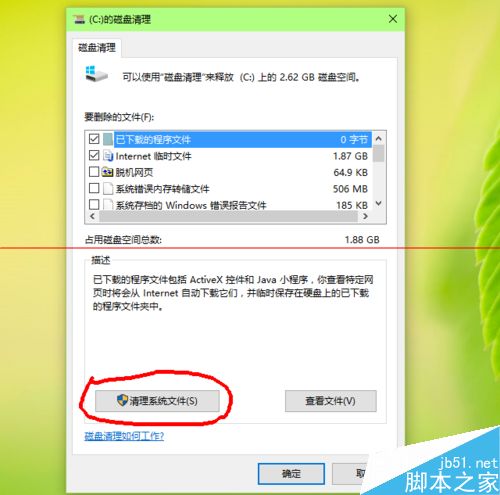
6、清理工具重新启动,还是记得要选择 C 盘,然后工具重新对 C 盘进行分析,分析过程中我们可能看到“正在扫描以前的 Windows 安装”字样。

7、然后弹出“C 盘的磁盘清理”窗口,我们在“要删除的文件”列表中滚动、选中“以前的 Windows 安装”,点击“确定”。
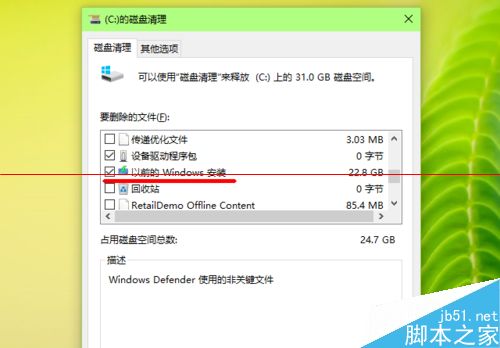
8、系统还会最后提出一次警告:删除了就回不到从前了!
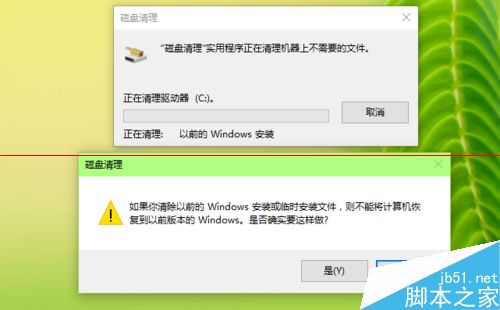
9、再问自己一遍:“确认删除吗?”如果答案还是肯定的,那好吧,点击“是”。

10、清理开始,过一段时间结束,再看看 C 盘,瘦身成功。
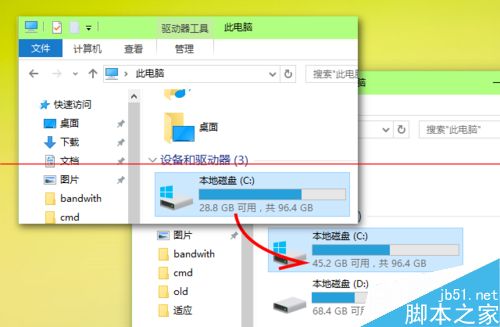
注意事项:
1、Windows 10 会定期清理系统多余文件,因此如果不是必须,可以不用删除 Windows.old 文件夹。
2、不要直接删除 Windows.old 文件夹,而是要使用“磁盘清理”工具。
3、执行系统清理前请做好重要数据的备份。因执行清理造成的数据损失责任自负。
4、可以在小娜的搜索框里直接输入“磁盘清理”,快速启动磁盘清理工具。
加载全部内容