Win10设备的电池续航怎样提高?win10续航提升方法图解
人气:0当今,越来越多的人选择在各种各样的移动便携设备,包括手机、平板和笔记本上完成各种事情。在这些设备中最影响生产力的便是电池续航,虽然近些年来电池技术有了很大改进,但是离人们普遍期望还有一些距离。
Windows用户在从Windows 7开始,就可以通过CMD命令来生成包含电池状态信息的html页面,现在这个功能也延续到了Windows 10上。
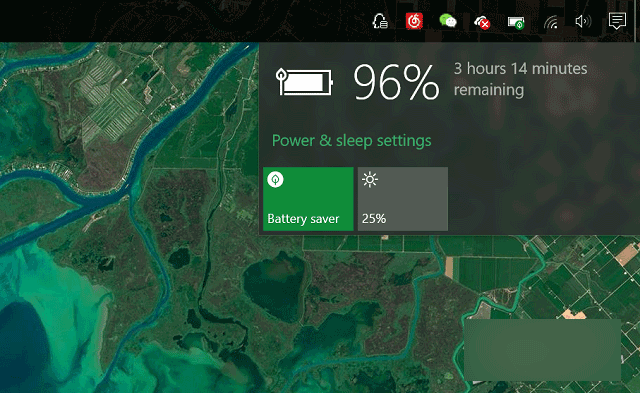
1、利用Windows+Q组合键,搜索CMD,并以管理员身份运行;
2、打开CMD后,在窗口中输入powercfg /batteryreport /output “C:\battery_report.html”,并按回车;
3、窗口中提示C:\battery_report.html已经保存,用户可以到C盘根目录下进行查看;
battery_report.html有一些比较重要的数据需要特别注意,如DESIGN CAPACITY和FULL CHARGE CAPACITY。前者是电池设计容量,后者则是电池充满容量,通过这两个数据的对比,可以知道目前设备的电池损耗情况。虽然长时间正常使用也会出现电池损耗,但是用户的一些不良使用习惯是可以导致损耗情况加剧的,而且也会影响电池寿命。
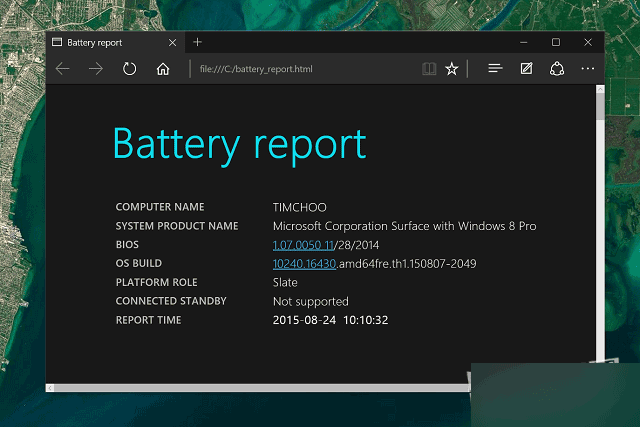
当然,仅仅了解电池状态信息是不够的,Windows 10用户还需要合理利用系统自带的一些优化特性。为了改善电池续航,微软在Windows 10上加入了名为“Battery saver”的功能。其实它与Windows Phone 8.1上的“电量感知”类似,只不过现在微软将其引入到Windows 10上,其中文名字也改为“节电模式”。
只有在不接通电源的情况下,Windows 10才能够激活“节电模式”,接通电源的情况下该特性自动屏蔽。默认情况下,设备电量剩余20%的时候,系统会自动激活“节电模式”,当然这个数字是可以自行设定的。同时用户也可以在“节电模式”下设定是否限制应用的后台通知推送功能,以及“节电模式”下是否使用屏幕最低亮度。
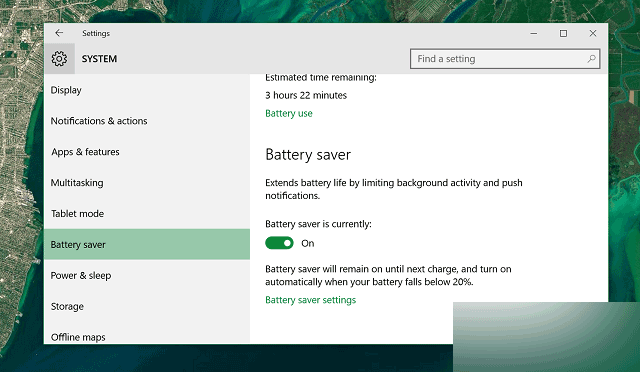
以上就是Win10设备的电池续航如何提高方法介绍,除此之外,可以关闭一些不必要的特效以减少电池消耗,比如关闭任务栏,开始菜单,操作中心的背景透明效果等。
加载全部内容