win10怎么安装JDK8?win10安装与配置JDK8的环境变量
人气:0现在win10出来了,JDK8也出来了,越来越多的小伙伴想在win10上安装JDk8,可是很多小伙伴对安装与配置JDK8还是不熟悉,为解决安装与配置问题,本文详细说明怎么在win10上安装JDK8,方便小伙伴们快速学会安装与配置JDK。
工具/原料
windows10
jdk-8u51-windows-x64.exe
方法/步骤
1、首先,点击进入JDK官网。
2、进入官网过后,同意协议,并下载对应版本的JDK,64位电脑的下载X64的,32位电脑下载i586的。
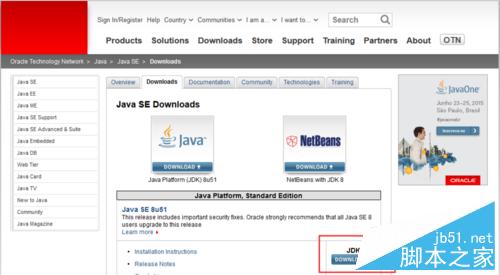
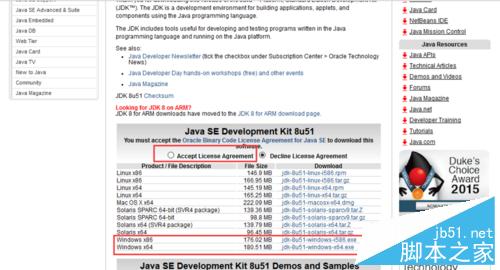
3、点击下载,并下载到你选择的下载文件中。
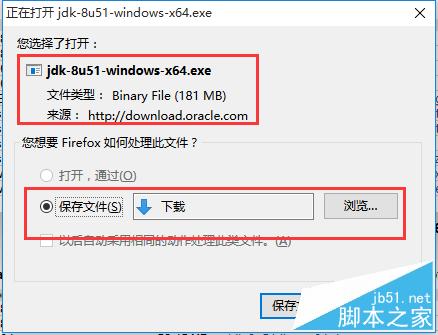
4、在下载文件中,双击下载的可执行文件jdk-8u51-windows-x64.exe,在弹出的界面中点击“确定”,在安装“程序”界面中点击“下一步”。
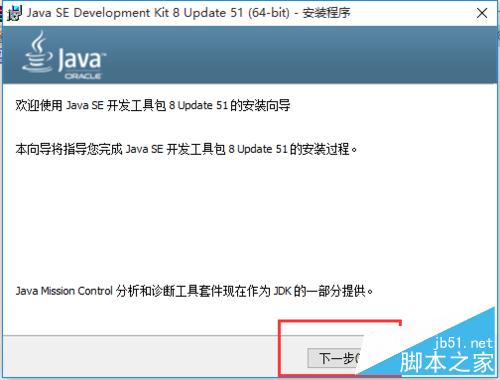
5、选择安装的位置,默认是在C盘的,当然为防止C盘过大,启动速度慢,你可以把它放在其他盘,我这里是放在D盘(D:\Java\jdk1.8.0_51)中。然后点击下一步。
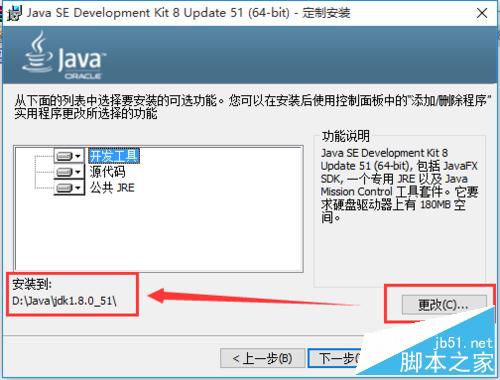
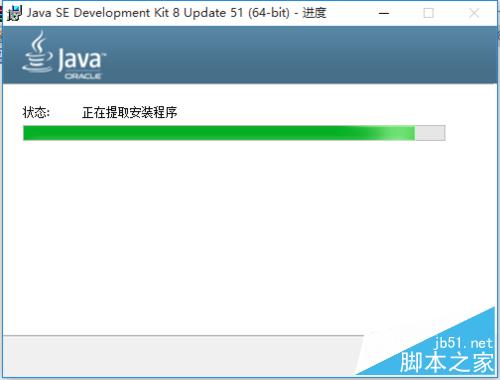
6、等JDK安装好了后,还会安装JRE,建议让JRE的安装目录与JDK在一个文件夹中,所以更改目录到D:\Java\jre1.8.0_51。你会看到jdk与jre都在D盘Java文件夹下
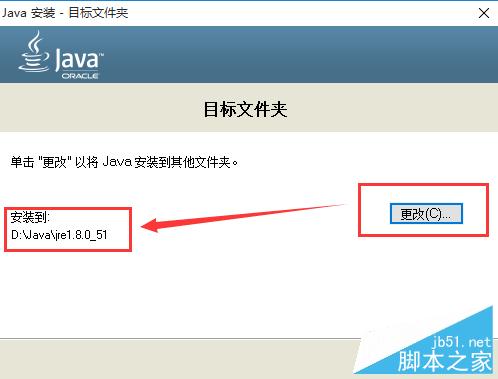
7、点击“下一步”,等待安装安装好后会提示“已安装成功”,然后点击关闭即可。
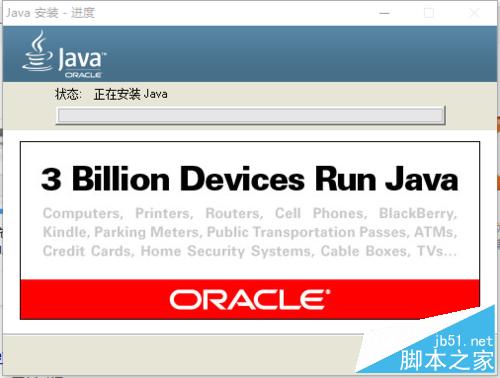
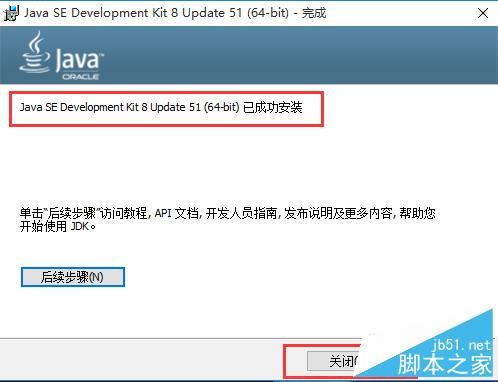
8、配置JDK环境变量,打开“控制面板”-->“系统与安全”-->“系统”,点击左侧的“高级系统设置”,弹出“系统属性”面板,在面板中点击“环境变量”。
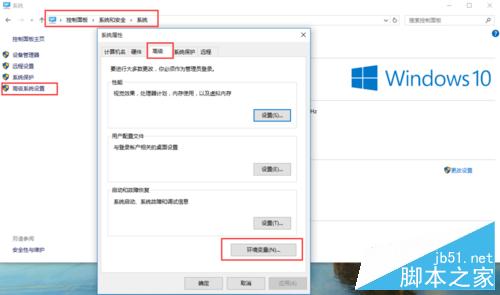
9、此时你可以设置,用户的环境变量,也可以设置系统的环境变量,如果设置用户的环境变量,则只能这个用户可以使用,其他用户用不了。如果设置系统的环境变量则此电脑的每个用户均可使用。因为我这里只有一个用户,所以我就设置用户环境变量了。
在用户环境变量中新建变量JAVA_HOME,设置变量值D:\Java\jdk1.8.0_51
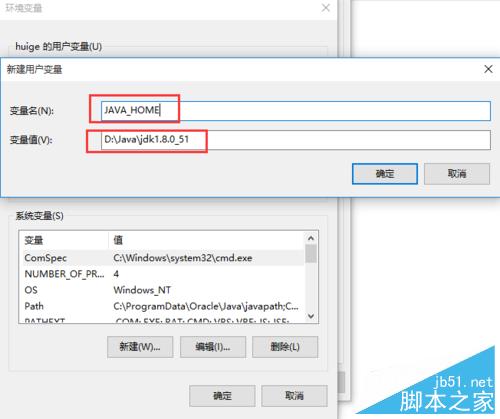
10、新建PATH,设置变量值%JAVA_HOME%\bin;%JAVA_HOME%\jre\bin
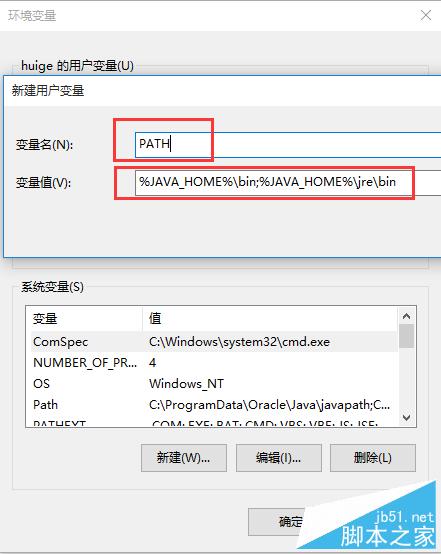
11、新建CLASSPATH,设置变量值.;%JAVA_HOME%\lib\dt.jar;%JAVA_HOME%\lib\tools.jar注意前面的.表示当前目录。然后点击“确定”按钮。
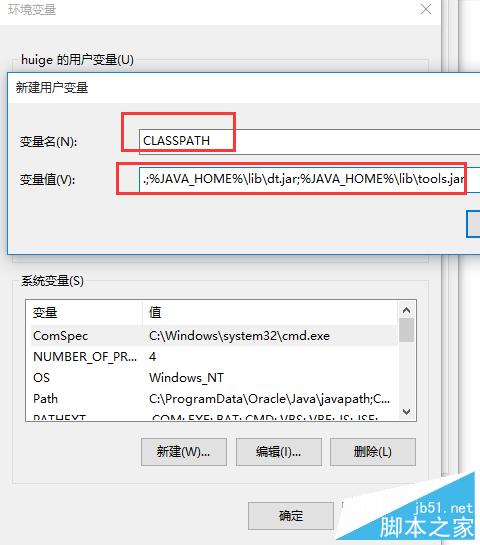
12、测试环境变量是否设置成功。
在win10自带搜索框中输入cmd,打开,在命令行中输入javac与java,如果出现好多内容,则表示环境变量配置成功。
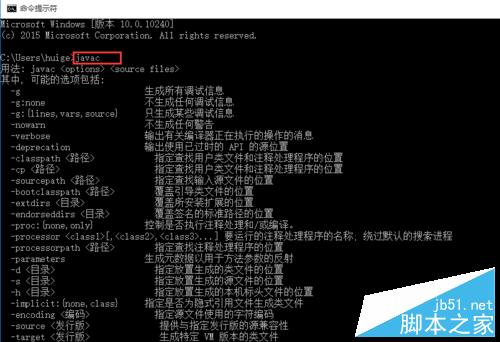
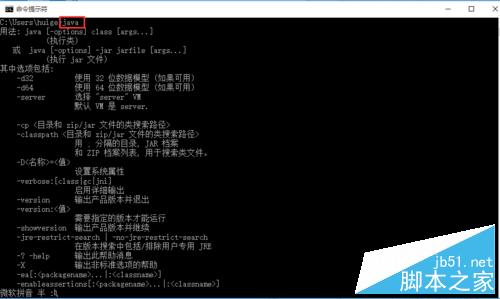
注意事项
JDK与JRE最好安装在同一目录中
以上就是win10安装与配置JDK8的环境变量图文教程,操作过程不是很难,只要大家按照步骤进行,即可顺利安装与配置JDK8,希望能给大家带来帮助!
加载全部内容