Win10正式版开始菜单打不开怎么办?
人气:0
从Win10推出以来,开始菜单一直存在经常打不开的情况,虽然重启下系统是可以解决问题,但总不能一直启动系统来解决开始菜单打不开的问题,么Win10正式版开始菜单打不开怎么办?下面就为大家介绍一下,来看看吧!
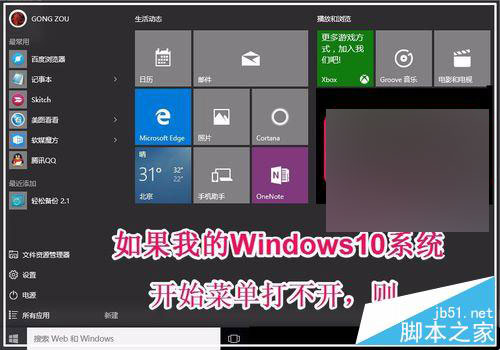
Windows10系统开始菜单打不开的解决方法
首先了解打开任务管理器的简便方法:
方法一:
按下键盘上Ctrl+Shift+Esc键可以打开任务处理器(注意:在Windows10系统中按上的Ctrl+Alt+Del键能打开任务管理器,但比较麻烦);

方法二:
鼠标右键点击任务栏空白处 - 任务处理器,可以打开任务管理器;
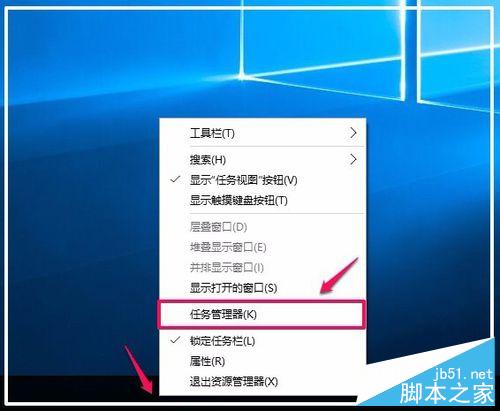
打开任务管理器后,我们点击左下角的详细信息(D);
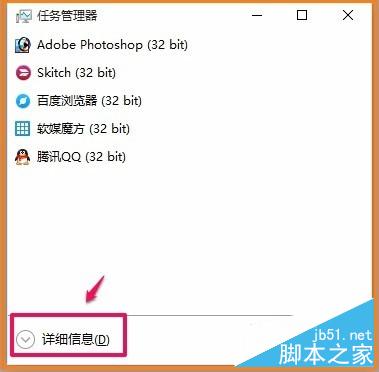
在打开的任务管理器窗口,用鼠标左键按住右侧的小滑块向下拖动;
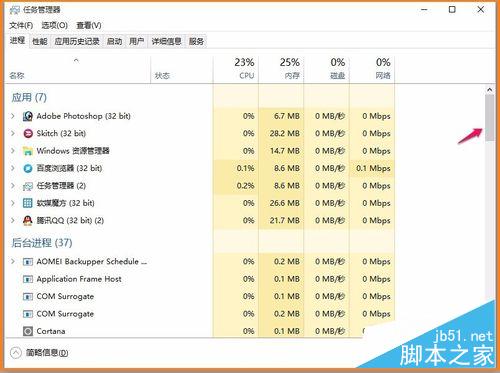
在任务管理器的最下面找到:桌面窗口管理器;
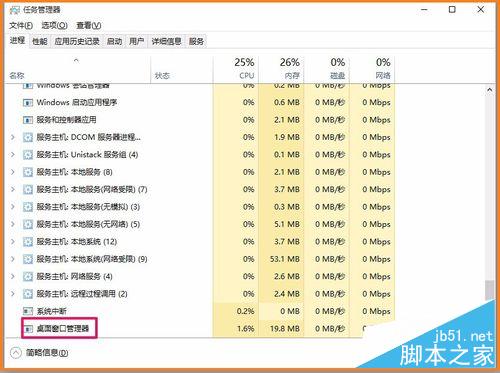
我们用鼠标左键点击:桌面窗口管理器,再点击:结束任务;
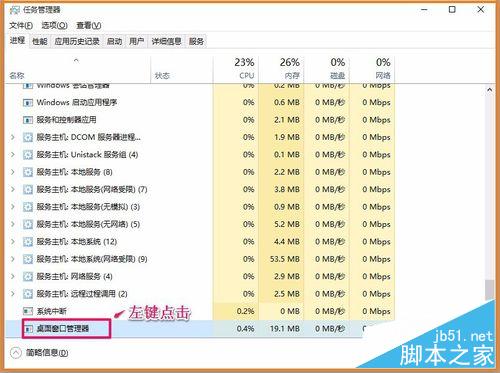
此时会弹出一个询问对话框:你希望结束系统进程“桌面窗口管理器”吗?我们点击:“放弃未保存的数据并关闭”打勾,再点击:关闭;
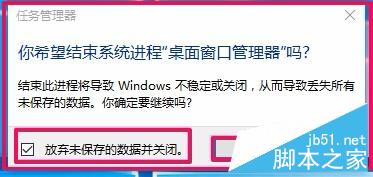
点击系统桌面左下角的开始,Windows10系统的开始菜单可以打开了。
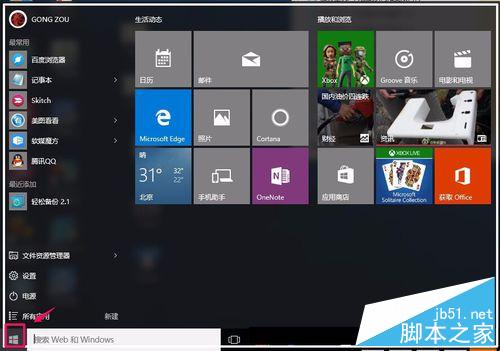
结束进程后,在正常情况下,桌面窗口管理器会自动重启恢复。如果桌面窗口管理器没有恢复,我们在任务管理器中点击:文件 - 运行新任务;
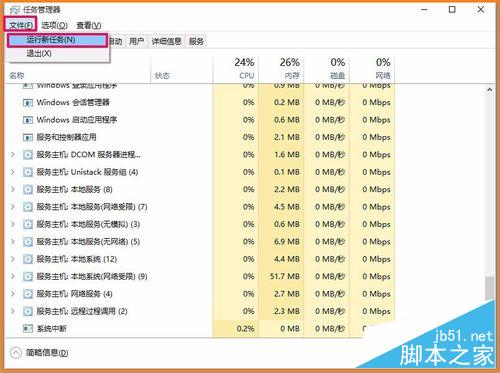
在打开的新建任务对话框的打开(O)栏输入dwm,再点击:确定;
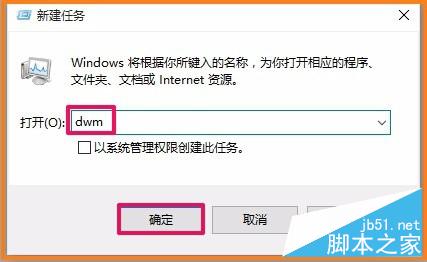
我们点击确定以后,会打开一个简略信息的任务管理器,再点击:详细信息;
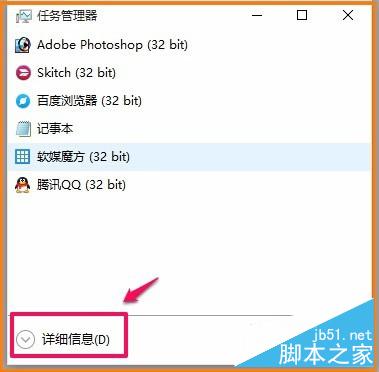
在打开的详细信息的任务管理器窗口,按住小滑块拖到最下面,就可以看到桌面窗口管理器已经恢复;
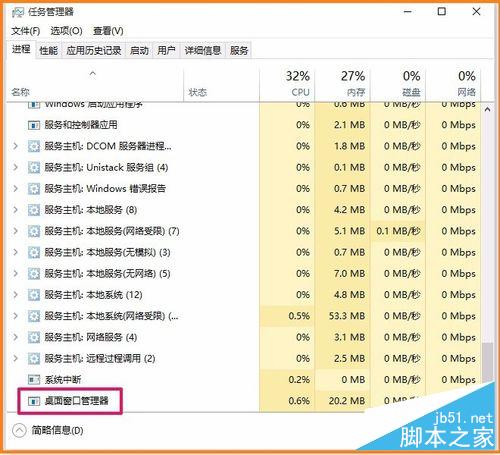
以上就是Windows10系统开始菜单打不开的解决方法,供Windows10系统开始菜单打不开的朋友们参考。希望能对大家有所帮助!
加载全部内容