Win10正式版XBox录制游戏视频及游戏截屏具体方法介绍
人气:0Win10系统 Xbox能够录制游戏视频,这个消息让不少游戏玩家都为之振奋。而且它不仅能录制Xbox游戏,还可以录制电脑上自己安装的游戏。下面就与各位玩家分享一下Win10正式版XBox录制游戏视频以及游戏截屏的具体方法,希望能对大家有所帮助!
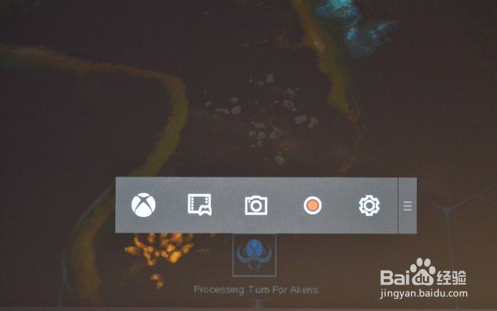
最新Win10正式版系统提供了对XBox设备的强大支持,借此系统所提供的XBox程序,可以实现与朋友一起玩并实现游戏乐趣分享及查看功能,同时借此强大的“串流”技术,玩家可以将Xbox上的游戏直接投射到PC或是平板上,从而实现多样化的游戏玩法体验。
1、XBox“游戏录制工具栏”的开启方法:
在进入游戏界面后,同时按键盘上的组合键“Windows+G”就可以开启“游戏录制工具栏”主界面。
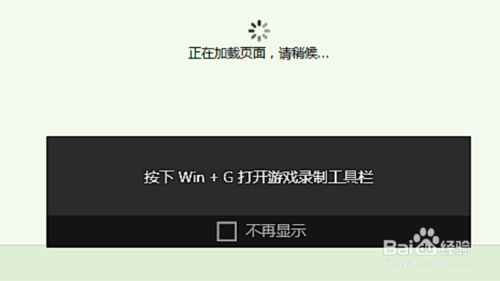
2、游戏截屏和录制游戏视频的使用方法:
待进入游戏界面后, 可以随时按键盘组合键“Win+Alt+PrtScr”对游戏屏幕进行截屏。
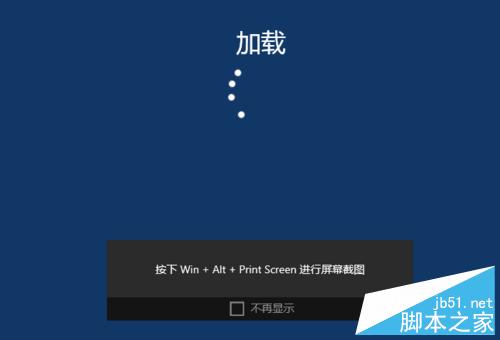
3、同样地,我们可以在游戏界面中,按组合键“Win+Alt+R”来录制游戏操作视频。则使用“Win+Alt+G”则可以录制游戏剪辑。
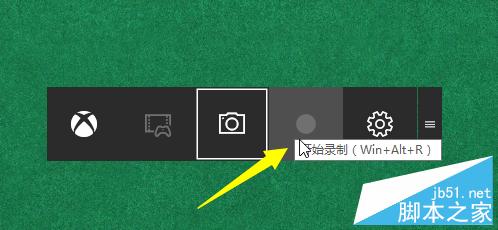
4、除了使用快捷来实现截屏和录制游戏视频之外,我们还可以通过“录制工具箱”实现可视化操作。如图所示,在游戏界面中,按“Win+G”即可打开此工具箱,在此只需要利用鼠标点击即可完成“截屏”、“录制游戏视频”和“设置”相关操作。
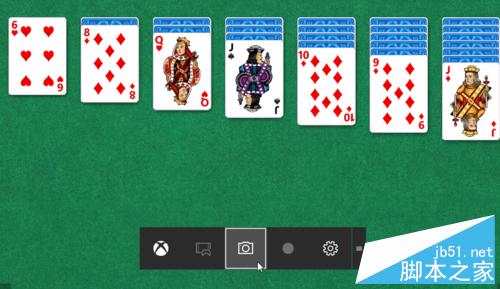
5、游戏截屏和游戏视频的存放位置:
通过“开始”-“快速访问”面板或点击“录制工具箱”左侧的“XBox”按钮,即可打开“XBox”程序主界面,切换到“XBox DVR”选项卡,从“在此电脑中”选项卡界面就可以看到已保存的截屏和游戏视频。
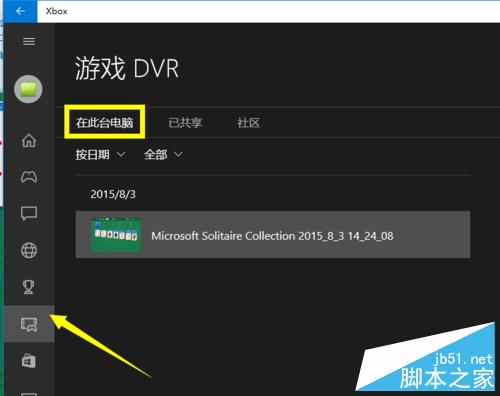
6、XBox截屏及游戏视频保存路径在哪里?
切换到XBox“设置”选项卡界面,点击“游戏 DVR”选项,在此界面中找到“保存捕获”栏目,从中就可以设置“游戏截屏”和“游戏剪辑”的保存位置。
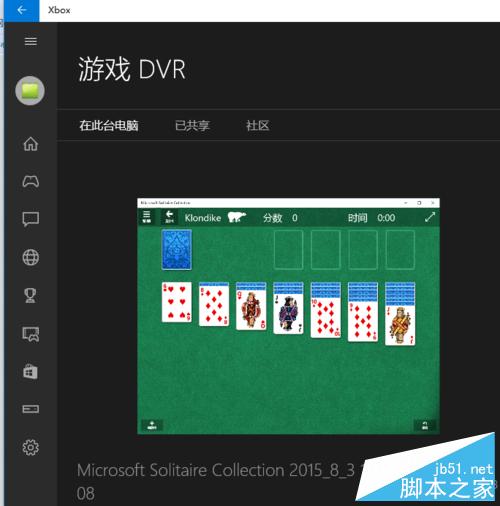
以上就是Win10正式版XBox录制游戏视频及游戏截屏具体方法介绍,不少玩家都反映使用Win10 Xbox录制游戏视频的效果非常之好,有兴趣的用户,可以使用看看!
加载全部内容