Windows 10正式版卡吗?Win10全方位评测
人气:0 经过了漫长的研发,微软最新的操作系统Windows 10终于正式完整地展现在用户面前了。那么相信大家当下最关心的一个问题就是,Win10到底是个什么样的系统?尽管有着多场发布会、多个预览版的轮番曝光,但是这些碎片化的信息还是很难拼凑出一个完整的印象,所以我们今天就带来了Windows 10的360度全方位评测,看看这套新系统究竟有哪些不一样。

回归的开始菜单好用吗?
对于Win10来说,很多人第一个关注的点就是重新回归的开始菜单。从Win95时代就被定为“标配”的开始菜单在Win8中被替代,这一激进的改动让大部分用户难以适应,因此在Win10中,微软又把它请回来了。
那么重新请回的开始菜单是否打了微软的“脸”呢?在我们看来并非完全如此。在Win10中,微软采用了一种非常圆滑的中庸之道,将以Win7为代表的传统开始菜单元素,与Win8的通用应用(以前叫做Metro)元素进行了整合。所以我们看到的就是下面这个样子的开始菜单。
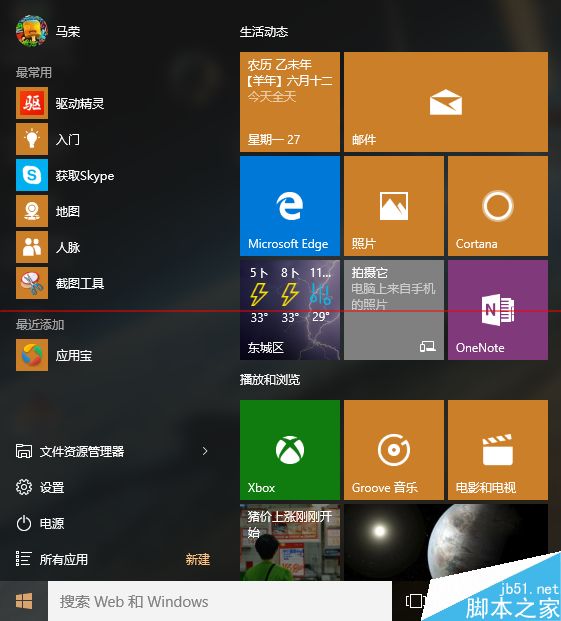
新的开始菜单
新的开始菜单可以视为两个部分,左侧部分是传统的开始菜单功能,这里与Win7的开始菜单几乎没有区别,包含了文件管理器、“所有程序”、“最近使用”等项目。更重要的是,在这里用户可以找到熟悉的关机键和设置(新的控制面板)。
而右侧部分则是用户自己将常用软件的快捷方式固定在此的区域,可以自定义并且分区块管理。在应用商店中安装的应用也可以固定在这里,方便调用。
默认情况下,这里集成了系统预装的一些应用程序,比如浏览器、视频播放器、OneNote笔记、天气、游戏、手机助手等。
新的开始菜单可以自定义大小,把鼠标放到边缘就能进行拉伸,就像下图这样,可以把开始菜单拉成这么大。
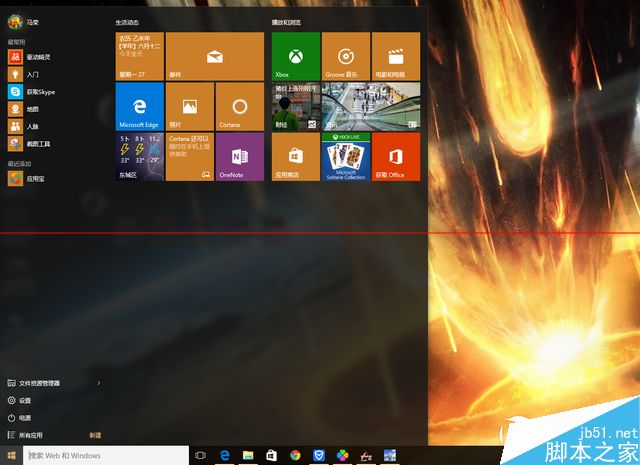
自定义大小
另外,右击开始菜单图标,我们还是能够调出系统管理菜单,这一点是没有变的。
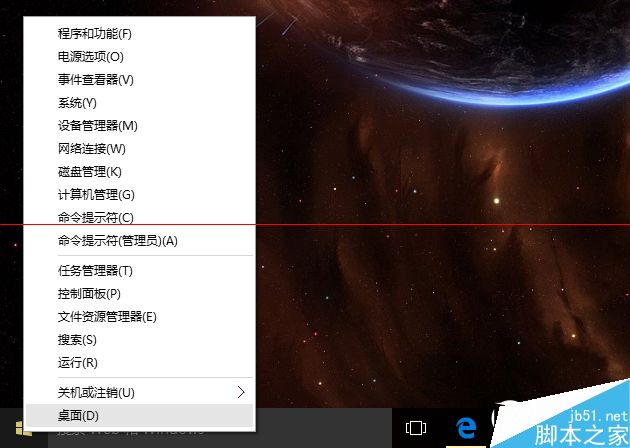
右键菜单没有变
小结:新的开始菜单既具有Win7的操作模式,又具备了Win8开始屏幕的实用功能,算是一次较好的整合。笔者在几年的Win8的使用中深刻发现Win8的开始屏幕在功能性上远超Win7,只不过在形式上难以被人接受,因此Win10的开始菜单非常值得尝试。
界面UI的新逻辑
这里我们不想过多地评价Win10的UI风格设计,因为每一个人的审美是不同的,比如笔者个人非常倾向于Win10的扁平化极简风格,相信也有人特别讨厌这种风格。这里放上几张新UI的截图,大家自己来感受吧。
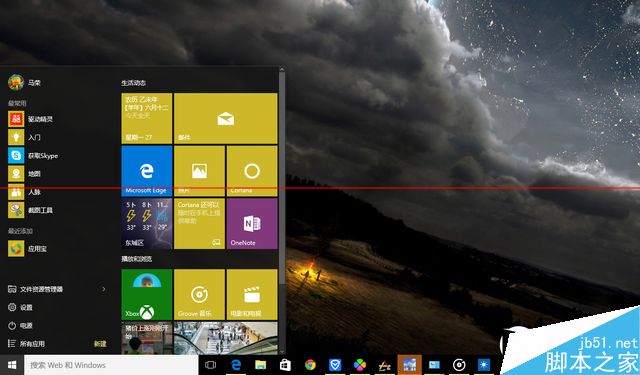
桌面
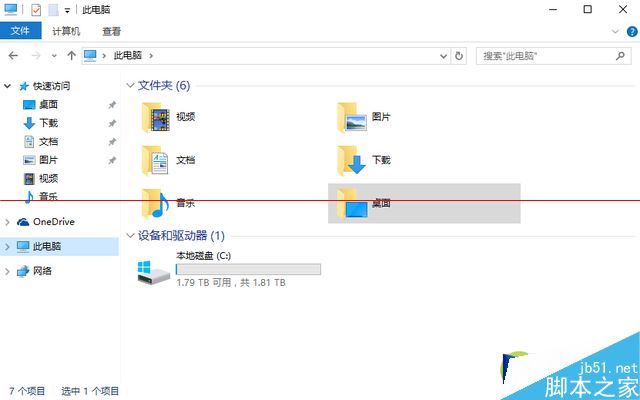
文件资源管理器
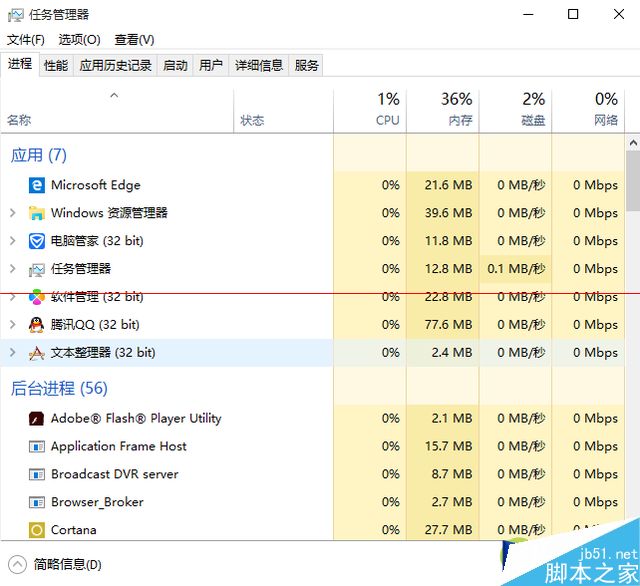
任务管理器
UI部分我们将更重点的讨论Win10的UI框架逻辑,以前在Win8的评测中,我们也说过Win8的UI设计逻辑。那是一种极为偏门的逻辑,在此我们就不赘述了。但其最终的结果就是用户完全无法理解导致了在使用上的困难,Win10也在此受阻。
但是在Win10中,微软重新梳理里UI的框架逻辑,因此我们在上手后也能明显地感觉到轻松了许多。这个概念比较虚,所以我们还是用对比实例来说明。
在Win8中,从应用商店下载的程序似乎是一个独立的系统,与我们的传统桌面似乎毫无关联,也就是人们常说的“强烈的割裂感”。但是在Win10中我们完全没有这样的感受,原因很简单,因为通用应用现在是窗口化的了。
看到下面我们打开的这几个应用,全都属于应用商店下载的通用应用,但是在操作模式上和普通程序没有任何的区别,支持最大(小)化和关闭窗口。这样的结构你还会觉得不习惯吗?所以在Win10中取消了“媒体中心”,直接使用“电影和电视”应用就可以播放视频,用音乐应用播放音乐。
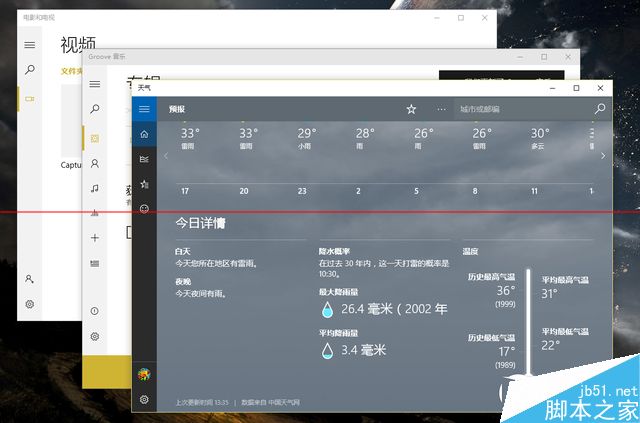
窗口化的通用应用
下面要说的一个逻辑可能会需要稍微理解一下,那就是新的设置系统和原来的“控制面板”系统并列存在的问题。
现在我们点击“开始菜单”中的“设置”,看到的是这样的一套设置系统。这套设置系统涵盖了所有我们常用的系统设置项,包括系统、账户、网络、语言、个性化等等,对于普通用户来说,使用这套设置系统之后完全可以抛弃“控制面板”了。因为它的功能并不比控制面板少多少,只是扣除了过于专业的设置项。
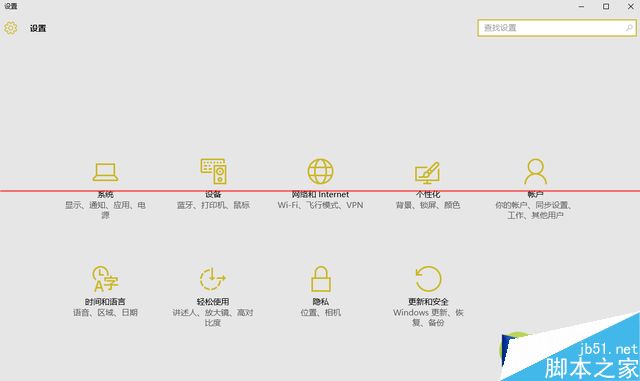
新版系统设置
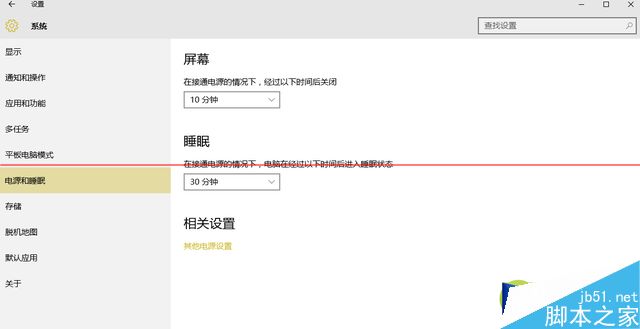
系统设置
而另一套设置系统就是我们早已习惯的“控制面板”,这部分自然是不能丢掉的。它是Windows桌面系统的重要组成,如果把它直接砍掉,恐怕又得有人大骂微软了。现在控制面板要右击“开始菜单”图标来进入,或是使用快捷组合键。
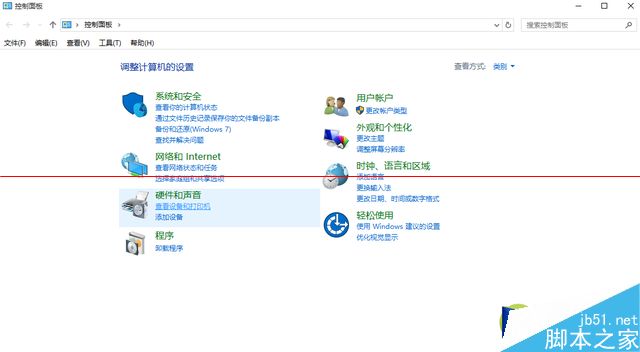
控制面板仍然存在
我们的理解是,微软提倡人们使用新的设置系统,因为它更符合大多数人的需求,简单明了实用。然后把高深的问题留给控制面板,这里有太多的东西一般人用不到,所以让他退居幕后辅助。
小结:Win10的新设计逻辑能够让有电脑使用基础的人快速适应,也能够让从来没用过电脑的新手快速上手学会基本使用方法。总的来说,这套界面至少不会让人感到不适。
似曾相识的任务视图
这部分应该既属于UI部分的优化,又属于Win10的重点新功能,那就是“任务视图”。我们在任务栏的搜索框右侧就能看到这个功能图标。
点击之后我们看到的是这样的一个界面,它可以把原本凌乱的桌面更清晰的展现出来,并进行重新归纳和整理。是不是感觉和Mac OS X的功能很像?的确,它们就是很像,甚至连触控操作的手势都几乎一样。
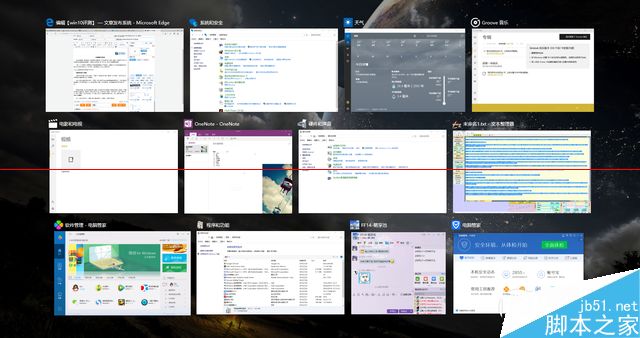
任务视图
使用任务视图,我们可以新建无数个桌面,在底部我们可以看到每个桌面的预览图。每新建一个桌面我们都可以重新开启一套程序,互相之间各不干扰。比如我们在“桌面1”中打开音乐、视频、等娱乐软件,再在“桌面2”中打开浏览器、Office等工作软件,就能很好的提升效率,不会一堆软件显示在一个桌面上乱糟糟的。
此外,我们还可以将一个桌面上的应用拖动到另一个桌面上,就像下图这样。
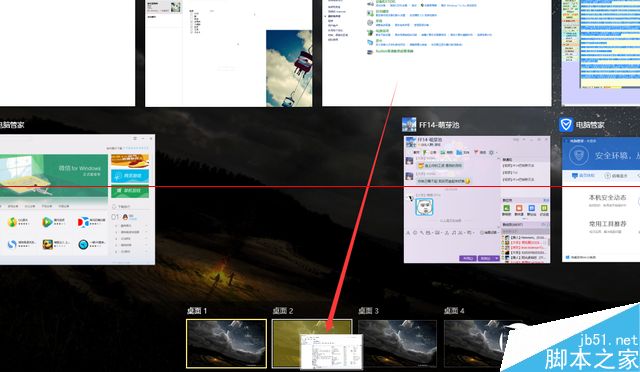
拖动任务到另一个桌面
不过经过测试,我们还是发现了一些问题。那就是不能够在不同的桌面中打开同一款软件,具体的情况是:如果“桌面1”打开了天气应用,那么在“桌面2”中再打开天气应用,就会强制跳转到“桌面1”。
顺便我们再说说分屏系统,在Win10中已经支持四部分屏了,也就是说可以在桌面上最多可以贴靠4款软件。不过这个功能对于桌面来说并没有太大意义,一来它只支持Windows自带的软件和通用应用,并不支持传统软件;二来通用应用都已经支持窗口化可以随意调节大小了,所以分不分屏也没什么必要了。
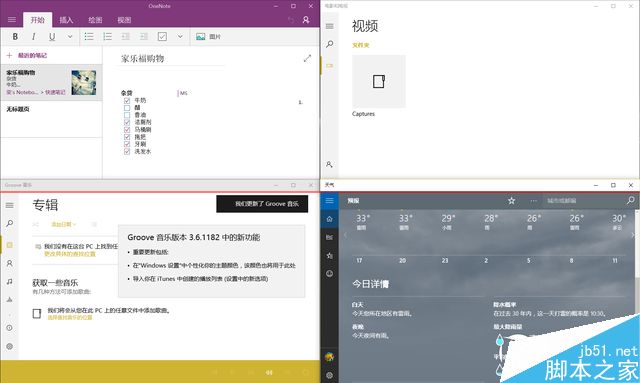
四分屏
小结:任务视图是一个非常实用的新功能,尽管还有一些小瑕疵,但是也无法掩盖其出色的理念,它将大大提高用户的办公、娱乐效率和体验。至于有人说它抄袭苹果,普通用户谁会在意这些啊?苹果的分屏不也是抄微软的吗?
Edge浏览器表现如何
在Win10中,微软大胆地让服务了几十年的IE退居幕后,而启用全新的Edge浏览器。那么这款新的浏览器到底有哪些强悍之处能够让微软有如此自信呢?我想我们还是具体的看一看更直观。
下图是Edge浏览器的界面特点,大家可以先直观地对它有个大致的感观,Edge浏览器采用的是极简的设计元素,整体与Win10的风格贴近。事实上这样的细线条和大图标的设计风格,同样也适合在移动设备上表现,便于手指触控。
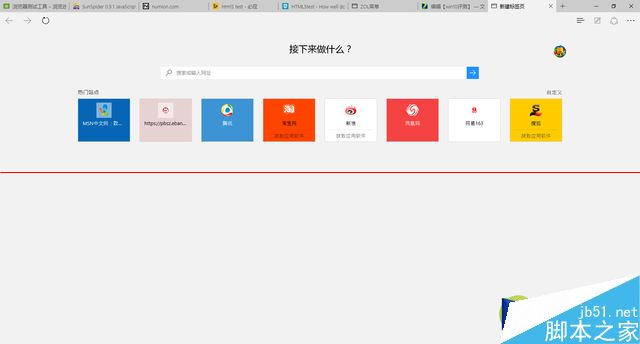
Edge浏览器
下面我们对Edge、IE11和Chrome进行了一次简单的对比测试,希望大家能够从数据上看出新浏览器的一些特点。测试的内容主要是网页加载速度、JavaScript性能测试和HTML5兼容性测试。
| 产品名称 | 网页加载速度(得分越小越好) | JavaScript性能(得分越小越好) | HTML5兼容性 |
| Edge | 00:00:03.397 | 92.5ms | 402 |
| IE11 | 00:00:02.102 | 95.1ms | 348 |
| Chrome 44 for 64bit | 00:00:03.117 | 194.5ms | 526 |
由此可以看出,Edge在各方面表现上不能说是特别出彩,但是也不会显得不看使用,尤其是在JavaScript性能上表现最好,总体来说表现要强于IE。
在功能上,Edge适当地加入了实用工具,这些工具还是值得一用的,比如我们接下来看到的页面标注工具。点击地址栏后面的“做Web笔记”图标,可以进入页面截图状态。在工具栏上提供了笔、橡皮擦、裁剪、键入笔记注释等功能。
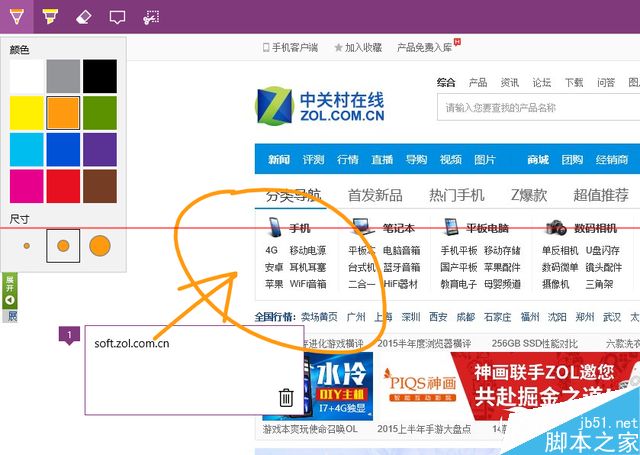
标注功能
标注好的页面样本可以直接保存到OneNote笔记本中进行同步,也可以通过应用程序分享给别人。对于协作办公来说,这是一不错的实用功能。
在Edge中,收藏夹、阅读列表、历史记录和下载内容有了更合理的表现形式,用户不用再在功能菜单中东找西找,它们全都统一集成在了一个页面中,并可以在浏览器主页快速调用出来。
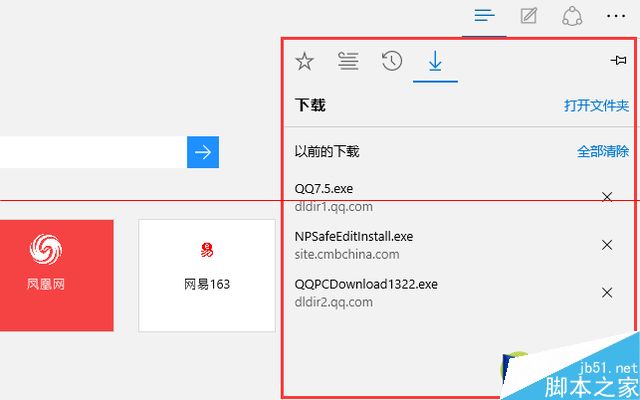
更好的工具栏
此外,Edge也支持阅读视图了,这个功能相信大家并不陌生。经过几次测试,Edge的阅读视图识别还算不错,对于可优化的文章页都可以进入阅读模式,屏蔽掉广告等其他因素的干扰,在排版方面也很简洁大方。不过对于多页的文章,在阅读视图内并不支持翻页,所以就需要切出来翻页,再进入阅读模式,有些不太方便。
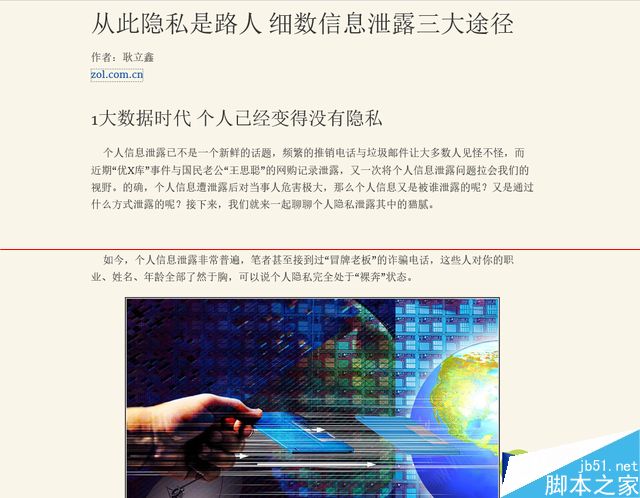
阅读模式
最后我们要说说Edge的兼容性问题,微软曾表示目前的确没有能力让IE5到Edge之间所有的网页都能够兼容,这个难度的确太大,因此Edge主要面向的是现在主流技术和未来的网页。至于IE5到IE11之间所有的网页兼容,全部打包交给了IE11,所以在Win10中其实还是有IE存在的。
当我们尝试使用Edge打开国内几大银行的官网时,Edge直接显示的就是IE的跳转页面,提示我们使用IE来打开这些网页。
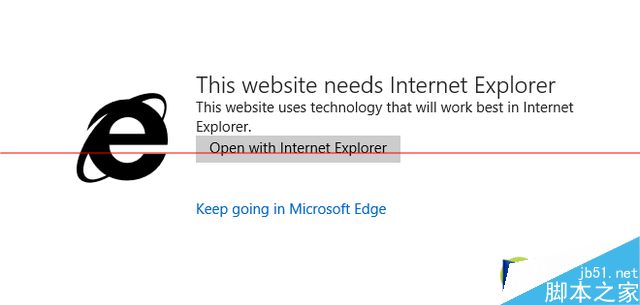
跳转IE
小结:在Win10中同时存在Edge和IE11两款浏览器,并以Edge为主打,IE11做辅助。从各方面来看,Edge的性能可堪使用,但在兼容性上需要IE配合。这就是说,如果你的Win10不想安装第三方浏览器,那么也不会有太大的问题。
但是,如果是iOS或是Android的移动设备用户希望在多平台上同步浏览器信息,那么还是需要使用第三方浏览器,毕竟Edge目前还没有iOS和Android版。
Cortana对搜索的重新定义
进入Win10桌面后恐怕大家都会注意到开始菜单右边的一个长方形的输入框,这就是Win10中的搜索工具。当然这并不是单纯的搜索工具,而是鼎鼎大名的Cortana。那么Cortana同以往的搜索究竟有哪些不同,是否真的值得一用呢,我们下面就慢慢来看。
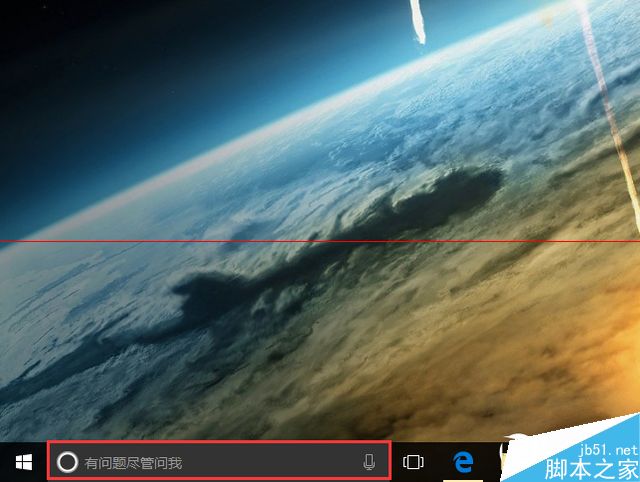
Cortana栏
首先,我们还是来看Cortana作为搜索本身的性能如何。我们搜索“QQ”,就会发现给出的搜索结果既有应用、又有文件,还有网页内容。也就是说Cortana继承了Win8的联网搜索,这一点是要胜过Win7的。
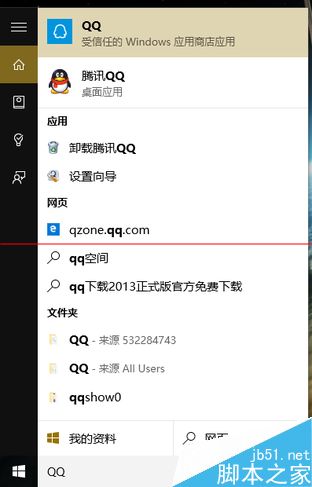
搜索结果
在这里我们可以看到“网页”和“我的资料”两个选项,点击“网页”就会在网页中使用必应搜索与QQ相关的关键字内容,这一点也算是内置了微软自家的必应搜索。
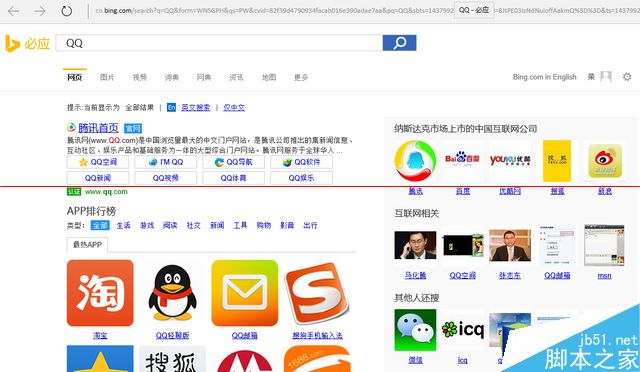
网页结果
而点击“我的资料”则会看到下面更详尽的搜索结果页,并且支持排序和分类,显然这对于搜索本地文件更加方便了。这一点恐怕任何一代Windows都无法企及。因此在搜索功能上,Cortana的表现是令人满意的。
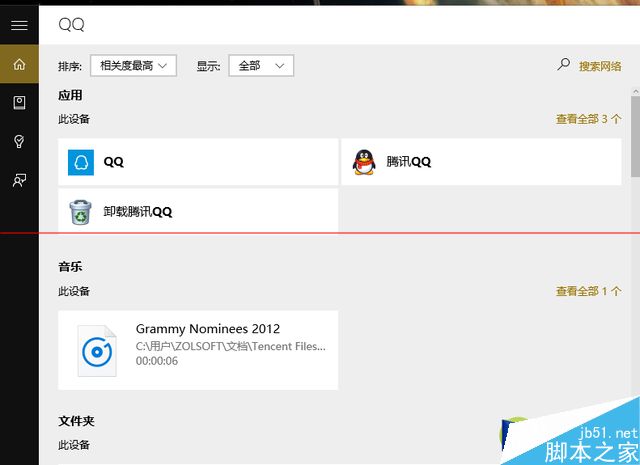
本地结果
接着我们要说,Cortana不单单是一个搜索工具,同时它还是你的个人助手。比如我们输入“看看今天天气”、“到动物园怎么走”等等这些问题,Cortana可以直接给出答案,而不是再去搜索网页。在手机上用过Siri或者Cortana的用户应该都不会陌生这样的助手功能。
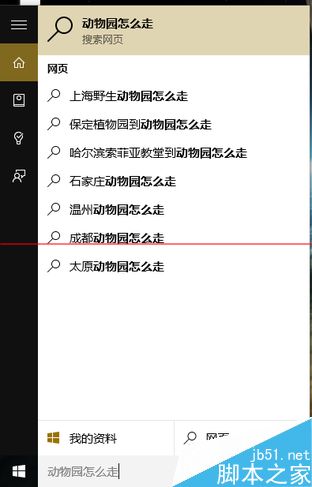
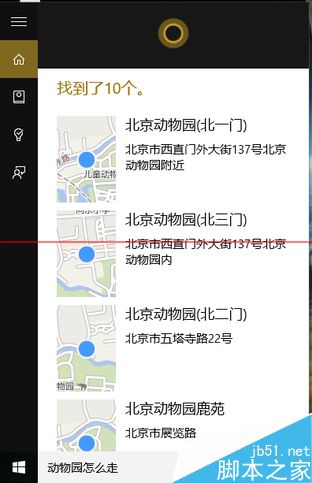
助手功能
Cortana也可以为我们安排日程,只要输入“提醒我XXXXX”之类的文字,Cortana就会调出日程安排系统,并且在规定的时间给予提醒。另外说一句,Cortana是支持全程语音输入的,语音识别率出奇得高。
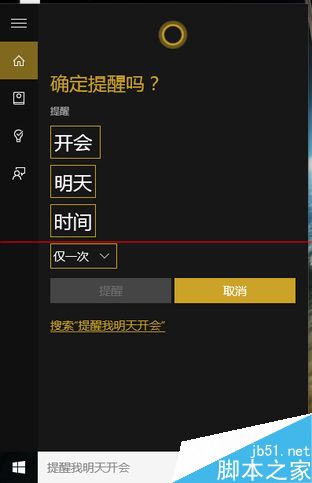
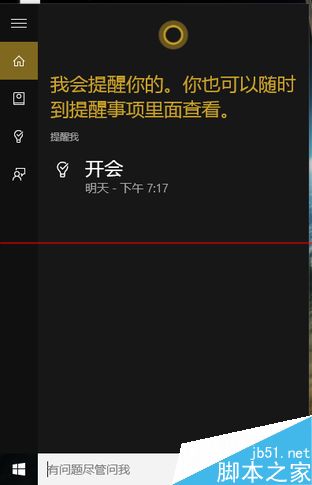
日程设置
说点小瑕疵,Cortana的助手功能还需要逐步扩充,比如输入“附近的餐馆”还是进入网页搜索,而不是直接给出答案。诸如此类的空缺还有不少,需要逐步去完善。
此外,Cortana也支持学习能力,也就是会根据用户的日常使用来逐渐学习用户的喜好、习惯等等,用户只要登录了微软账号就能更加好的享受Cortana提供的服务。比如我们一点开Cortana就能看到天气、新闻、限号信息等等。
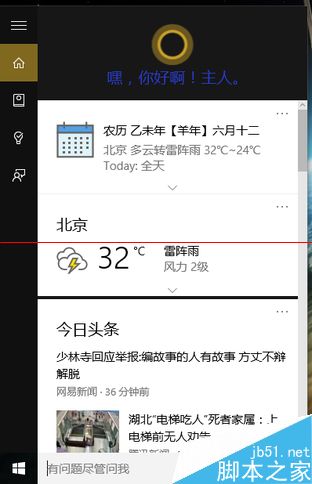
日常信息推送
事实上,我们可以看到在设置中可以对Cortana进行多项设置,由此也可以看出Cortana可以对我们的多少类日常生活提供个性化提醒服务,甚至能帮我们订票以及关注股市行情。微软花了大量精力来让Cortana可以真的融入用户生活,看来并不只是嘴上说说的。
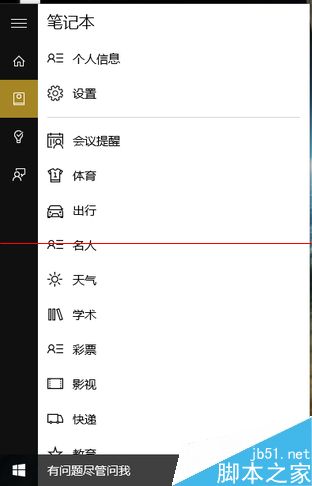
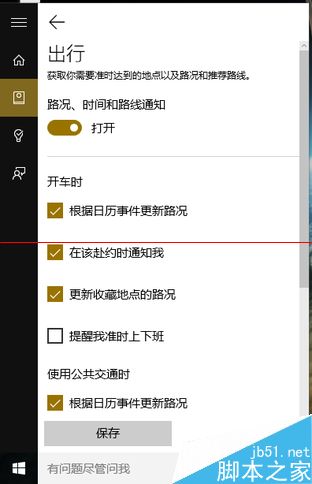
设置界面
最后,我们还可以在Cortana中召唤“微软小冰”,这个在社交平台出了名的贫嘴妹子。这是一个微软开发的智能聊天机器人,能够接受用户的各种调戏,也会机智地“反调戏”,闲得无聊时可以找她解解闷。
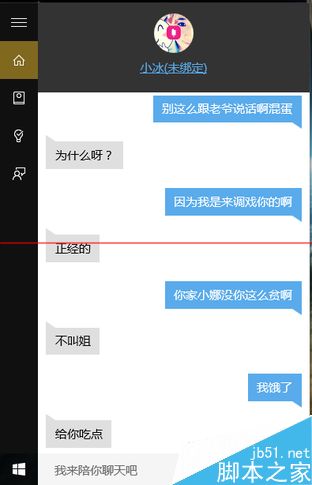
微软小冰
小结:Cortana已经打破了传统搜索的定义,将搜索扩大到了“用户有意识的寻求帮助”从而提供相应的对策,这就是Cortana存在的原因。从实用性上来说,Cortana的搜索功能强大不减,同时提供的助手功能也具有实用性,用上Win10的人实在没有理由不接受她。
通知中心的实用性如何
在以前的Win7和Win8中,我们见识过一个叫做“操作中心”的旗标,它主要是向用户推送一些有关系统安全之类的通知。在Win10中,这个功能得到了扩大,也就是我们现在看到的通知中心。
通知中心的图标位于任务栏的右侧托盘,是一个消息气泡的模样,点击它之后,通知中心就会从屏幕的右侧弹出。用过Mac OS X的用户一定不会对此陌生。在触控模式下,我们也可以直接从边缘向里滑动来调出通知中心。
![]()
通知中心图标
对于通知中心,我们主要的关注点是它的实用性,也就是是否能够有效地提供消息通知服务。说白了就是,哪些通知可以被获取,是不是支持面够广泛。
在此我们先来看一眼通知中心的设置界面,这里列出了可以获得通知的项目,包括有关Windows的系统提示以及应用通知。在下放则可以分别设置每款应用的通知开关和通知样式。
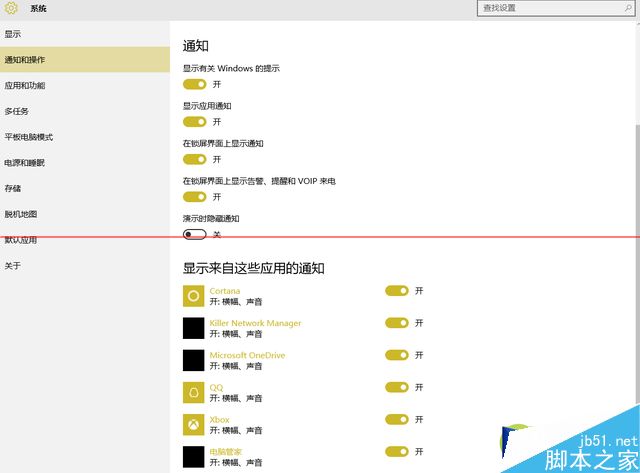
经过对系统自带应用、Windows商店通用应用以及传统第三方软件的测试,我们发现:
系统通知和系统自带应用(比如邮件)都可以没有问题地接收到通知;
Windows商店通用应用部分应用可以接收到通知,比如我们测试的QQ就可以接收到,但是新浪微博却没有任何反应。由此我们判断这取决于应用开发者是否接入了API;
传统第三方软件目前我们还没有收到过通知,尽管在之前的设置图中显示,电脑管家和网卡管理器都是能接收到通知的,但实际情况是并没有接受到过。
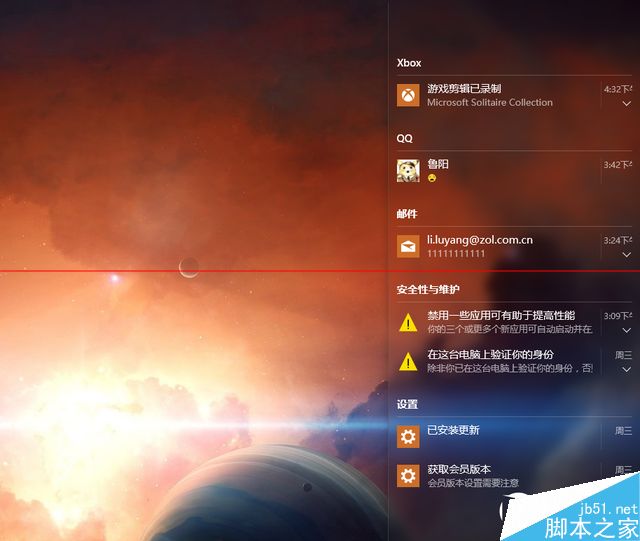
通知中心实际效果
那么也就是说,通知中心目前在第三方软件还没有普遍接入这项功能时,实用价值并不大,毕竟Win10中的主力应用还是传统软件。不过如果第三方软件逐渐开始支持这项功能,那么的确会很有用。现在来说,或许邮件是个不错的尝试,可以抛弃Foxmail了。
另外,通知中心的底部还有一些快捷开关,比如切换平板模式、连接、便签、VPN、定位等等,用惯移动系统的用户应该很熟悉这个。这些主要还是为触控用户准备的,不过藏在这里还真有点难找呢。
Win10游戏胜在何处
游戏是Win10的一个重头大戏,在多次的发布会上我们已经看到了微软针对游戏用户所做出的一系列努力,其中最为人津津乐道的就是两点:独占DirectX12支持和与Xbox One的串流游戏。
由于基于DirectX12开发的游戏还没有发布,所以我们对这一点实在无法测试,也不能真实体验DirectX12带来的画面革命。这部分我们会在以后条件成熟之后补上评测。

DirectX 12
那么现在我们就来看看第二项重点功能——Xbox One串流游戏。这个功能基于Win10中一个内置的“Xbox”应用。该应用是原来Win8中“游戏”的升级,而且是一次大升级。
在“Xbox”中继承了原来Win8“游戏”的Xbox LIVE用户中心的所有内容,包括“我的游戏”、“成就”、“Xbox好友动态”、“消息中心”等等,只不过在UI上重新进行了设计,看上去更合理更好上手操作了。
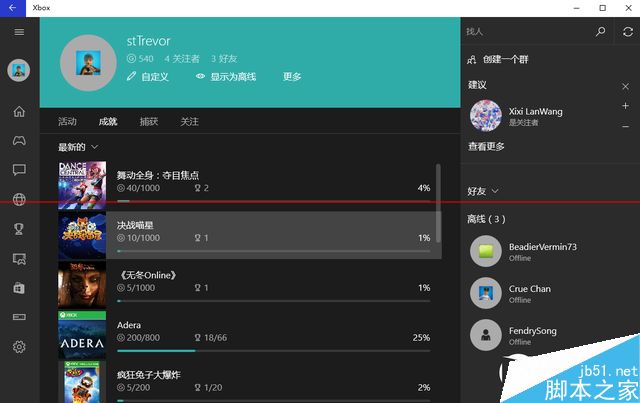
Xbox应用界面
下面我们重点要说两个新加入的功能,一个就是Xbox One串流游戏。在应用的左侧导航栏可以看到一个“连接”的项目,如果你的Xbox已经通过WiFi连接了电脑,就能在这里获取到信息。
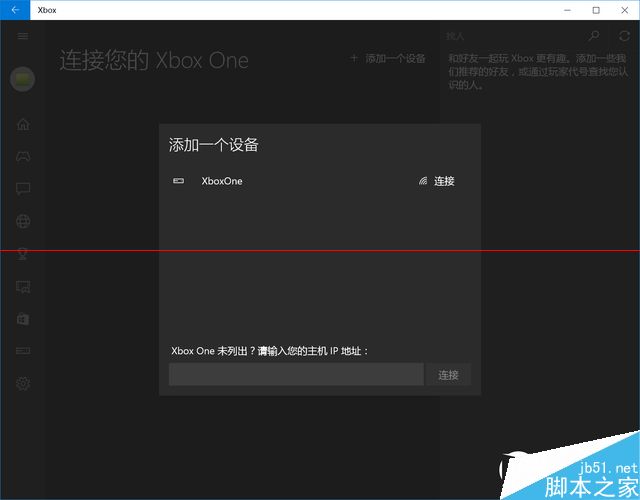
连接Xbox One
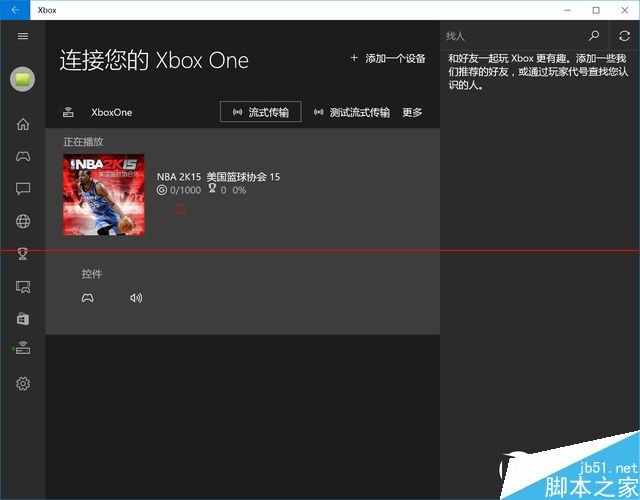
流式传输
使用Xbox One串流游戏就可以把Xbox One放在一边,使用电脑来玩Xbox游戏。经过测试,在同一个WiFi网络下,串流游戏并没有发现卡顿和延迟,是具有实用性的。不过需要说明的是,运行游戏的仍然是Xbox One的硬件,所以不要指望能够在画面和流畅度上达到PC的水准。
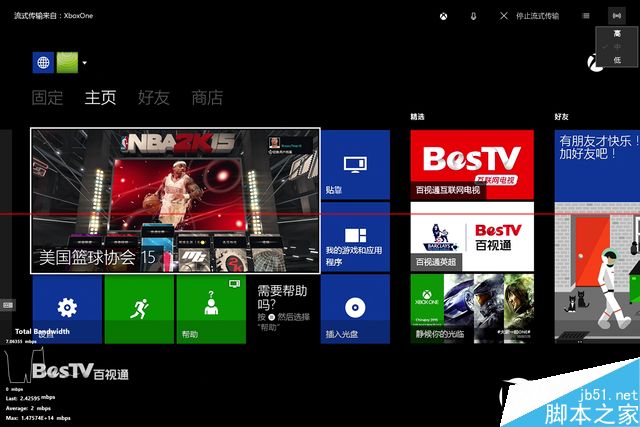
实际串流效果
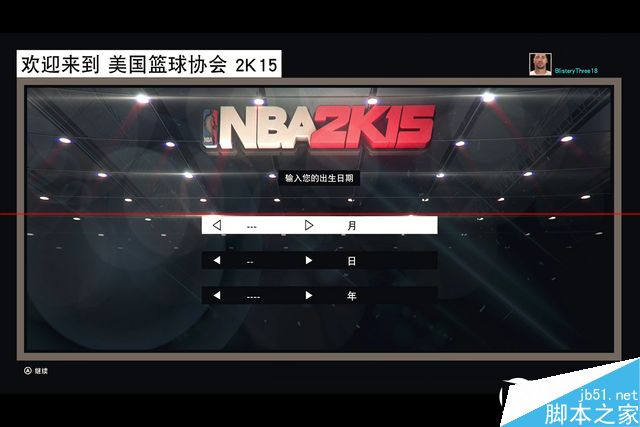
游戏截图
这里提供一个小经验,Xbox One串流游戏可以在Xbox One上接两个手柄,在电脑上接两个手柄,最终实现四人同时游戏。最后微软还承诺过,最终会让Xbox玩家和PC玩家在一个服务器中进行游戏,这需要一些时间来实现。
第二个重点功能功能是内置的录像功能,玩家可以通过内置的录像功能来录制游戏视频,并将其保存或共享到Xbox LIVE。这个功能在“游戏DVR”中。
当我们开始一个游戏时,使用“Windows+Alt+R”的组合键就可以直接进行录制,再一次使用“Windows+Alt+R”即可关闭录制并保存。而且视频录制的大小也算可以接受,笔者用中等质量录制了40秒钟,视频大小为25MB,如此算来一般20分钟的视频大小也不过1GB左右。
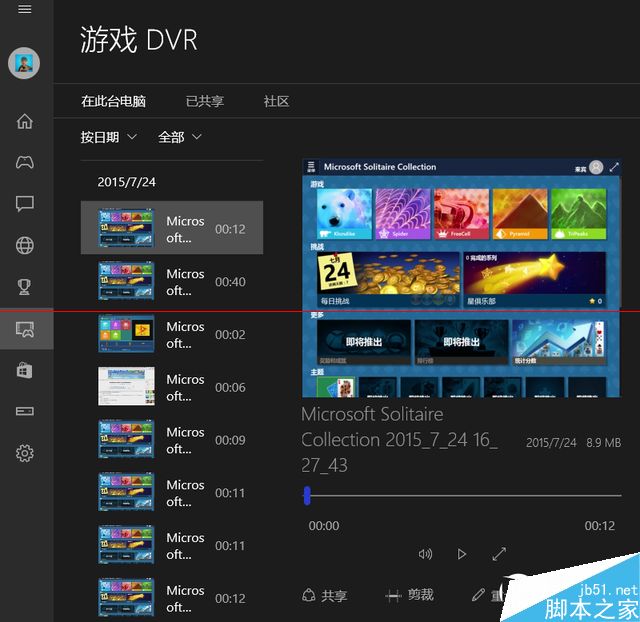
视频录制界面
值得一提的是,内置的录像功能并不一定非得录制游戏,同时也可以录制任何屏幕上的内容(除了桌面),只要开启了后台录制即可。(用“Windows+G”打开录制工具条设置)
保存的视频我们就可以在“游戏DVR”中看到,在这里我们还可以对视频进行简单的剪裁,以及共享、重命名等操作。此外还可以在“社区”中观看其他玩家分享的游戏录像。
小结:Win10对于游戏玩家的支持可以说不遗余力,这两个新功能的加入让Win10几乎成为了游戏玩家的必选,而且对于主流游戏的高度兼容性,实在没有什么理由不去升级。
连接:Win10如何实现它的跨屏
Win10的一个重要口号就是实现多平台的连通,因此连接性是Win10需要解决的一个重要问题。那么Win10是如何来实现这个目标的呢?前面我们看到了Xbox One是如何与Win10连接的。对此,我们的结论是:从“肉体”和“精神”上共同实现。
不要想歪,这里的“肉体”就是实打实地通过无线或有线的方式将其他设备与Win10电脑连接,而“精神”则是通过软件实现数据文件等的同步。
首先看“肉体”上,Win10集成了大量的驱动以保证几乎所有手机和平板型号都可以直接连接电脑,而不需要再安装驱动程序,甚至包括3D打印机、虚拟现实设备以及人体识别设备都可以快速接入。
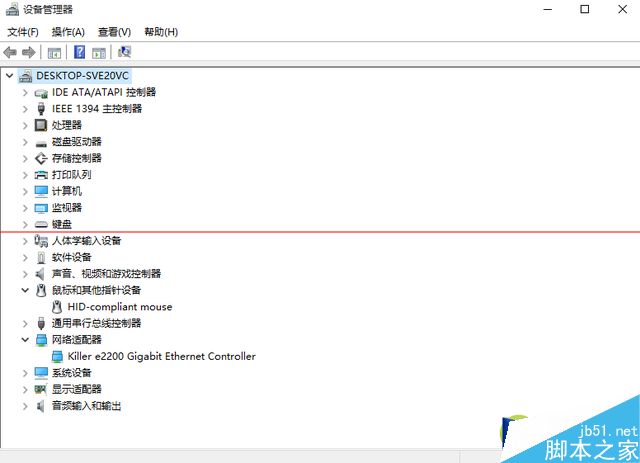
丰富的驱动支持
说到手机和平板,事实上在Win10的预装应用中本来就有一个名叫“手机助手”的应用,它可以自动识别匹配Windows手机、Android设备和iOS设备。用户可以像管理一个移动硬盘一样管理接入的手机。
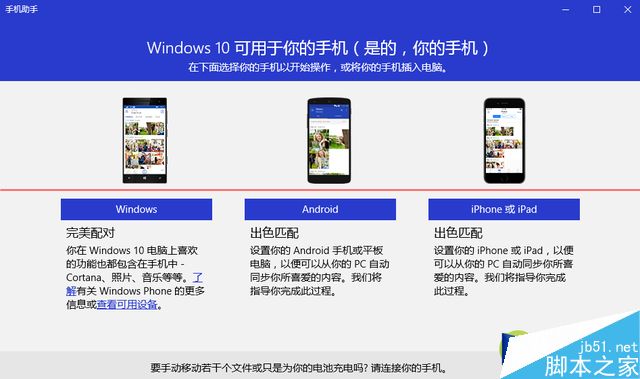
内置的手机助手
但是我们要实事求是的说,这种模式对于iPhone和Android并不如其他的专用手机助手好用,毕竟这两个系统的文件体系和Windows完全不一样,光是找到正确的文件夹都费劲。
不过在这个应用中,我们可以看到推荐的一系列跨平台应用,比如OneNote、Office、OneDrive、Skype、Cortana等等的iOS/Android版。这就是我们说的“精神”上的连接。
微软正在毫不吝色地将自己的各种当家产品移植到iOS、Android等平台,为的就是能够让用户在使用其他平台设备时也能无缝地使用微软系的服务,从而增加Windows的粘性。比如在Win10中我们使用了内置OneNote,那么在iPhone上也安装了OneNote就可以实现无缝连接,类似的实例还有很多。
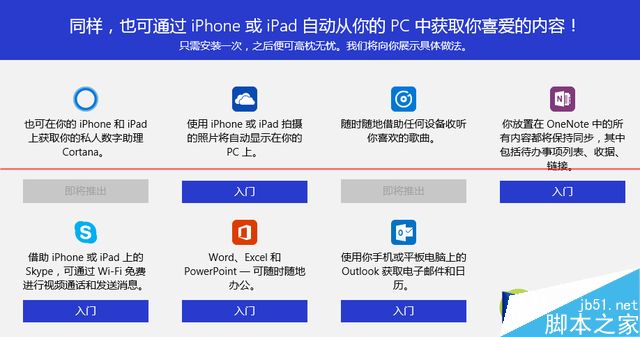
通过应用实现跨平台
小结:Windows 10希望通过“两路包抄”来实现与其他设备的连接,从而构建出一个以Windows为中心的辐射系统,让手机、平板、游戏机以及其他智能设备依附在这套体系中发挥作用。当然微软的目的除了建立Win10生态,还想借此推广自己的服务。
不过这一切的前提是微软能够把基础软件开发得更好一点,否则概念是先进的,却最终被低劣的具体工具破坏了印象,就像这个“手机助手”一样,基本就是个摆设。
到底该不该升级Win10?
说了这么多,我们的此次评测也接近尾声了。相信大家现在就剩一个问题:“到底要不要升级Win10?给个痛快话行不行?”
那么我也就直说了:“升!”
为什么?从我们前面的所有体验来看,Win10虽然还有一些小瑕疵,但的确是值得升级的,因为你真的无法再找出一个比它还好的桌面操作系统了。这就是我给出的最终结论。
有人会反驳我说“Win7才是王道”,然而在我看来,从Win8发布起Win7就已经是一个脱离世界进程的老家伙了,如果不是Win8对操作方式的颠覆过于激进,Win7早就该淘汰了。恕我的言辞有些直白,然而在我看来的确是这样。
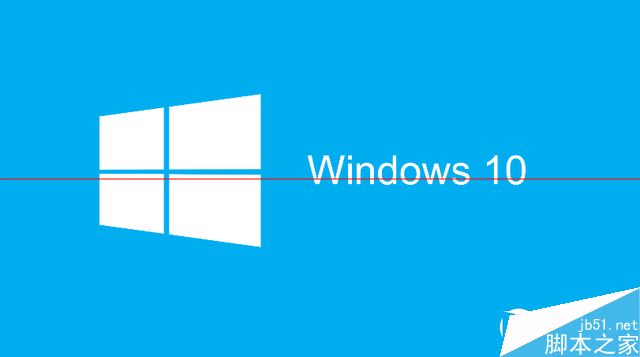
Windows 10
现在Win10既有与时俱进的新功能,又迎合了大众的操作习惯,又免费了,我实在想不出还有什么不升级的理由。或许唯二能有些说服力的就是兼容性和所谓的Win7情怀了吧?对于兼容性这一点,我们也建议提前考察,尤其是对于程序员和(恕我直言)腾讯游戏玩家来说,的确有可能会有所影响。
至于情怀,我只能说你说的对,我竟无言以对。毕竟有的人心态就跟Win7一样老,对脱离世界进步沾沾自喜。
总的来说,Win10继承了坊间盛传的“隔代称王”的素质,不管是开始菜单还是游戏性能,亦或是以Cortana为核心的智能搜索,还是洗心革面的Edge浏览器,都是满满的诚意。瑕疵虽有但并不致命,在日后每月的更新迭代中,这款系统会更加成熟。Win10的发布只是个开始,不得不说,这个CEO是会玩的。
加载全部内容