Windows 10 10240正式版U盘制作并安装的详细教程
人气:0原本应该在本月底正式推送的Windows 10正式版提前遭到泄露,Win10 RTM正式版ISO镜像版本为10.0.10240.16384。其实这个版本在7月5日已经推送给了内测用户,今天泄露的版本依然为10240,只是相较内测版本稍微有一丢丢的微调,亦或是根本就是一样,因为实际体验基本一样。
- 软件名称:
- UltraISO 软碟通软件 v9.7.5.3716 光盘映像文件制作/编辑/转换工具 中文官方破解安装版
- 软件大小:
- 2.63MB
- 更新时间:
- 2020-10-08立即下载

泄露的Build 10240 RTM版的多个官方ISO安装镜像,包括英语、俄语、简体中文等,均包括x86 32位、x64 64位版本,不过注意都是OEM版本的。雷锋网给大家提供的是简体中文版
下载地址:
64位OEM简体中文家庭版ISO镜像下载:http://pan.baidu.com/s/1sjOIjPN
64位OEM简体中文专业版ISO镜像下载:http://pan.baidu.com/s/1o6FuOcy
安装密钥:VK7JG-NPHTM-C97JM-9MPGT-3V66T(只用于专业版安装,激活无效,可以静静地等激活工具哦)
以下介绍的是U盘安装系统步骤:
一、准备工作
首先备份或者在官网下载好您机器的驱动。以及备份好重要资料。
一台可以正常使用的电脑,当然,你要重装的这台电脑若能正常使用也可以。
一个4G以上的U盘
下载以上给出的iSO镜像文件,建议下载专业版,貌似功能多一些。
软碟通UltraISO软件(本文上方提供下载)
二、开始安装!
现在开始制作U盘版系统盘
插上U盘,安装并打开软碟通。

打开下载好的iSO镜像文件,就是准备工作中,下载的那个(不要在意截图中的细节。)


点击启动,写入硬盘映像 ,像这样。

这时候会弹出一个对话框,检查你的U盘是否被正常识别,若正常识别,就点击格式化按钮,格式化U盘。(注意选择默认格式化),格式化后就点击写入,随后就静静地等着等待刻录成功字样。


安装系统:
以下介绍的是台式机的安装方法,笔记本也大同小异。
1、重启或者开机,一般会出现你台式机主板品牌的LOGO(笔记本为电脑品牌的LOGO),然后快速按【Delete】键(台式机一般是这个键,如果不是自行百度哟,木有其他办法),随后就进入了所谓的BIOS(机子比较老的话一般是英文的,比较新的话会有中文)
2、如果是英文就找到“Boot”,把启动项改成“USB-HDD”,然后按“F10”—“Yes”退出并保存,再重启电脑既从U盘启动。
如果是中文,以华硕的某款主板为例,一般可以直接用鼠标拖动,优先启动项,如图把你装有U盘系统盘的U盘拖到第一个就可以了,如图(不同主板不一样):
总之,把第一个制作好的系统盘设置成第一启动项。

开始进入Windows 10 RTM 10240版安装界面
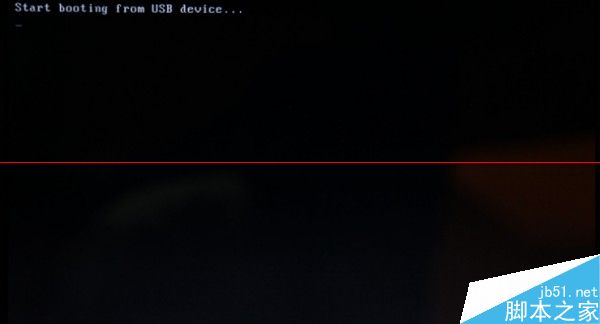
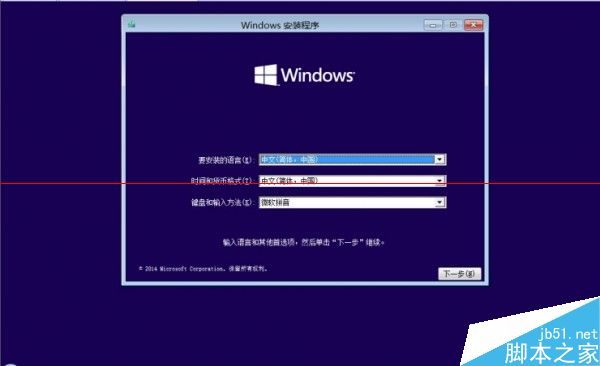

点击 自定义(高级)
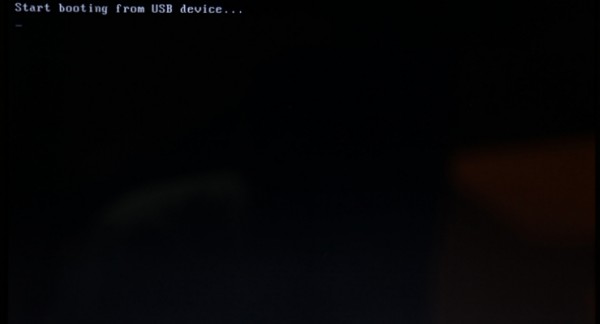
现在进行分区
点选"驱动器选项(高级)"
点击新建分配您C盘的大小,我个人使用的是50G左右的C盘(如果能单独用一个SSD做C盘就更好了),输入完之后点击应用。

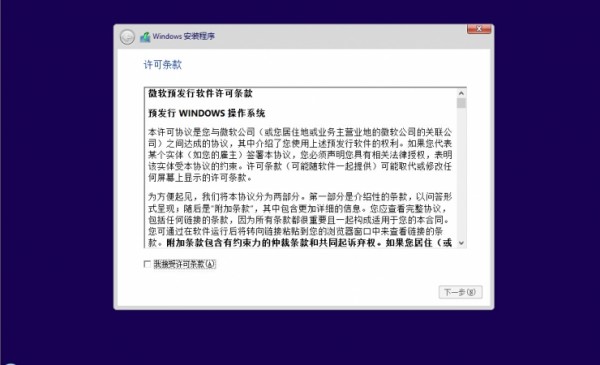
静静地等待上图安装过程的完成,等到它重启时,一定要记得拔掉U盘哦。之后就是一长串的设置了,老编就不多写了。
加载全部内容