ACDSee魔棒抠图方法分享,效果堪比Photoshop
软件云 人气:2虽然ACDSee只是一款图片浏览器,但是它也可以进行简单的图片编辑处理,例如抠图,整个操作流程相比Photoshop会更方便。下面小编就来介绍ACDSee抠图功能的使用方法,大家可以学习参考。
如何使用ACDSee进行抠图处理?
打开ACDSee5.0,进入界面,导入需要处理的图片,点击【编辑器】或者【FotoCanvas2】,
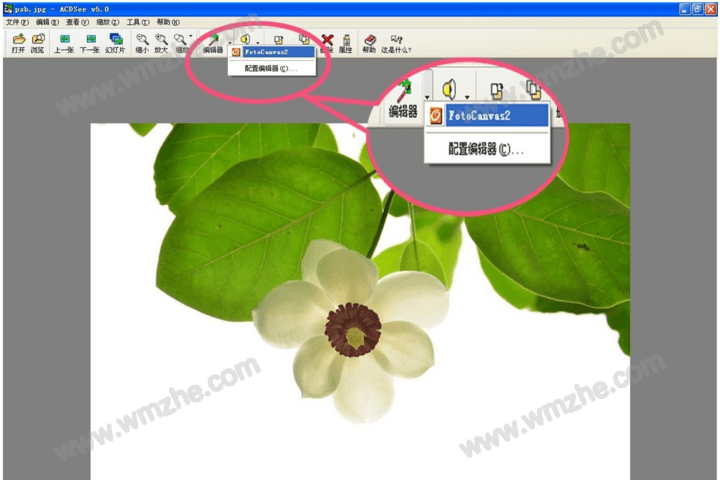
进入如下界面,可以看到【选择】、【套索】、【魔棒】三个工具,
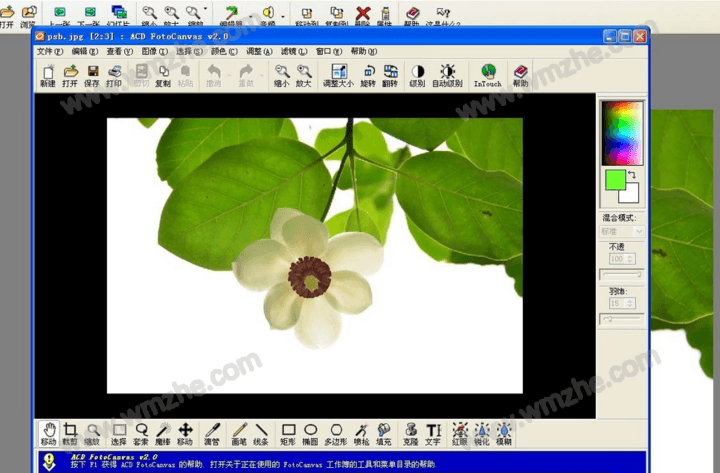
点击【魔棒】,鼠标光标变成魔棒式样,将其移动到图片白色区域,点击进行框选,此区域就会出现虚线,
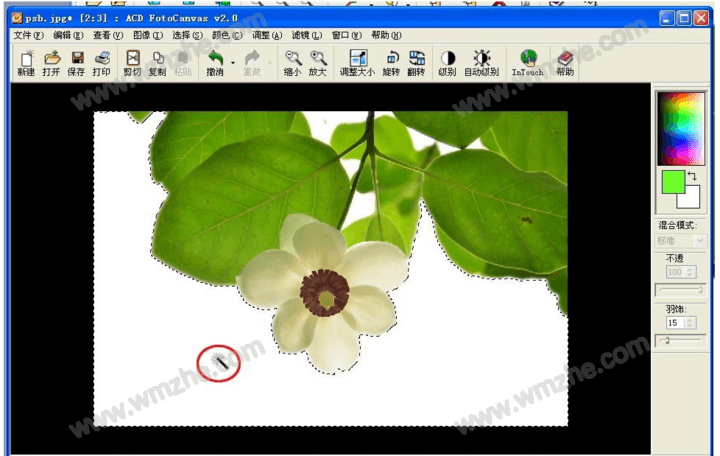
还有一部分白色区域没被框选,按住shift键(功能:在原选区的基础上加其他选区),移动鼠标),依次框选其他白色区域,
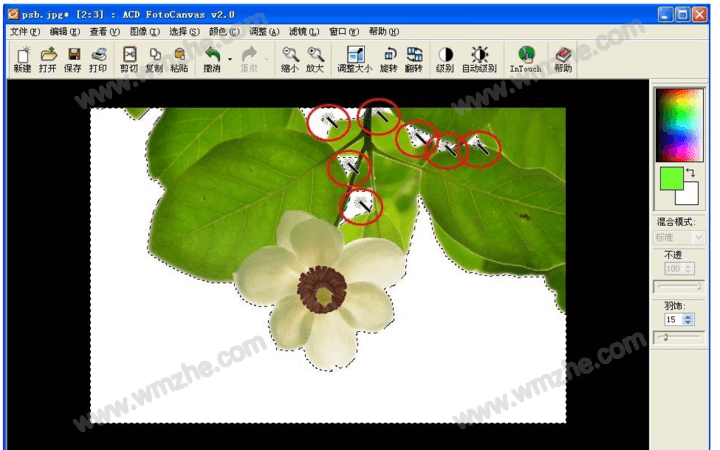
选好之后,松开鼠标和shift键,即可得到如下区域,
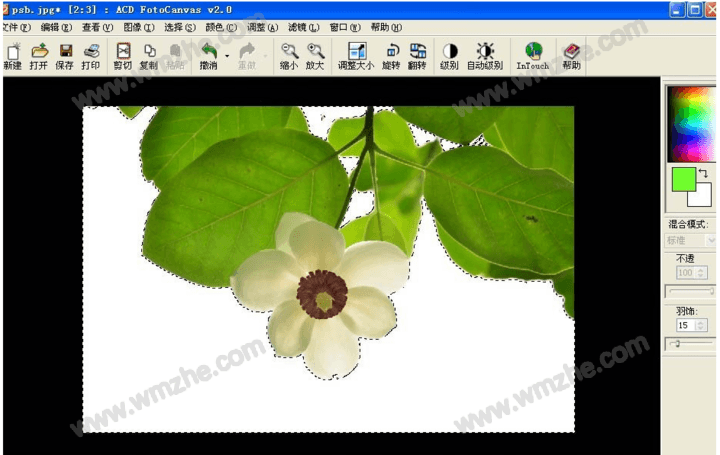
现在需要抠出花和枝叶,鼠标右击图片,弹出菜单,点击【反转选择区】,即可成功选中除白色之外的区域,这一步很重要,如果忽略这一操作、直接进行剪切,就会剪掉白色区域,
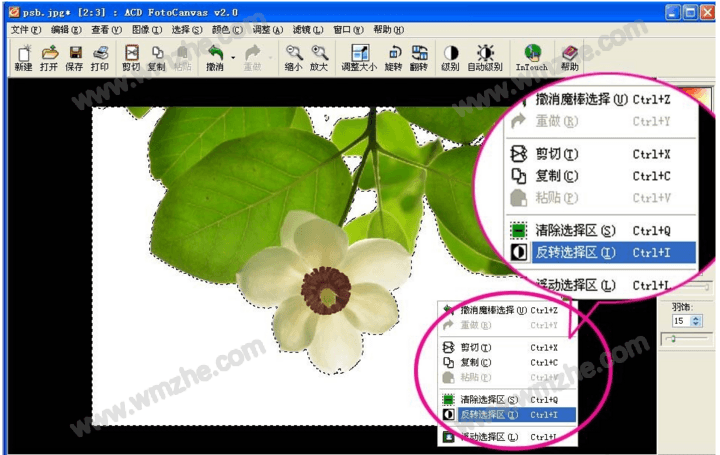
然后将鼠标箭头移动到花和枝叶区域,鼠标右击,出现上图所示菜单,点击【剪切】,就会发现花和枝叶没有了,
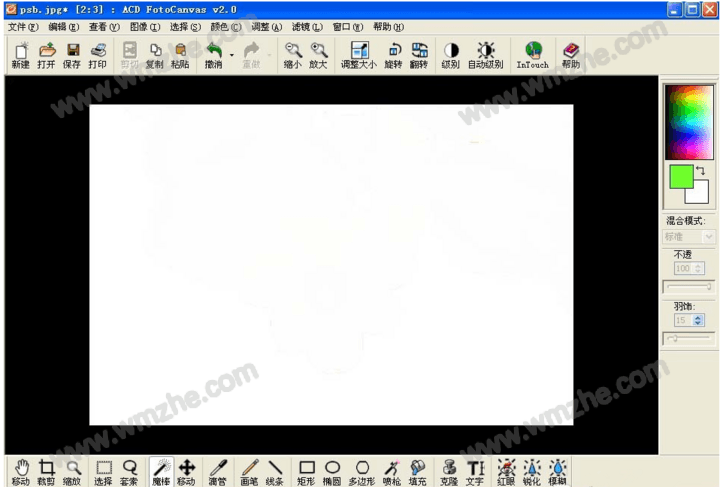
用【编辑器】或【FotoCanvas2】打开另一图,鼠标右击,选择【粘贴】,就可以把花和枝叶区域粘贴到新打开的图中,
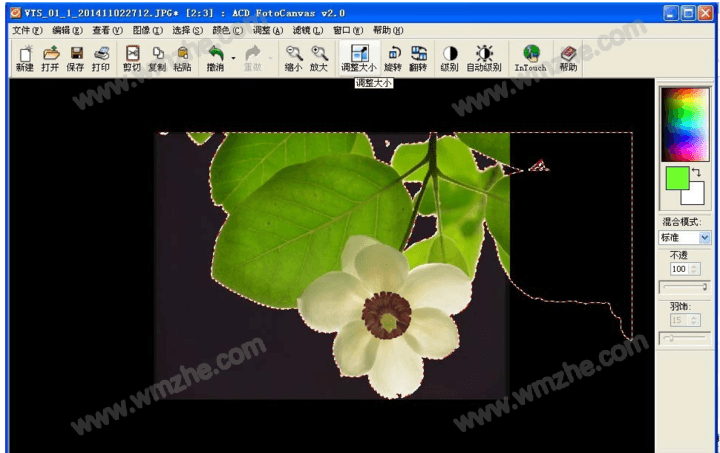
如果图片太大,可以进行调整,点击【调整大小】工具,随意调整即可,如果选择【原始图像百分比】,把100%改成50%,图像就缩小了一半,
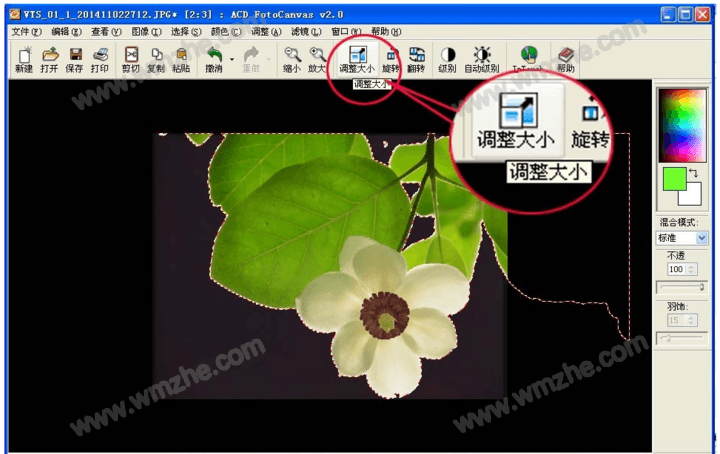
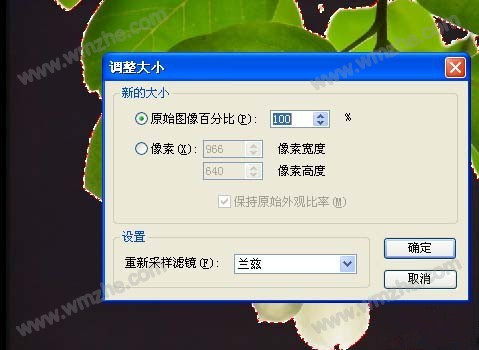
最后利用【移动】工具,将图移动到合适位置,大功告成了!
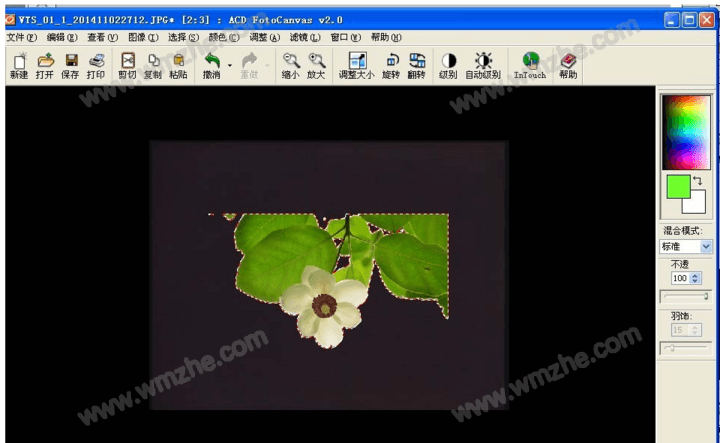
ACDSee抠图方法介绍结束,如果你有其他疑问,可以关注www.softyun.net/it.html的具体教程。
加载全部内容