Win8.1系统应用程序显示无法安装现象的解决办法介绍
人气:0在使用Windows 8.1商店应用的过程中,有时会遇到应用无法安装的情况,一般系统会给出“出现了问题,此应用无法安装。请再试一次”之类的提示,错误代码是形如0x80070005之类的格式(图1)。若重新安装应用依然如此,甚至有时安装更多别的应用也会遇到同样的错误。出现这种问题一般是许可证未同步更新、SoftwareDistribution文件夹出现故障、或者网络防火墙问题。如果这些方法还未解决,可以考虑采取系统恢复、系统还原等“大招”。
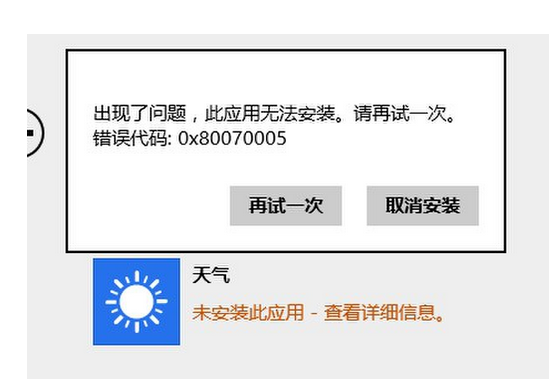
(图1 应用无法安装并显示错误信息)
应用更新并同步许可证进入的Windows 8.1“开始”屏幕,单击打开“应用商店”。用鼠标指向屏幕右上角,将指针向下移动,再单击“设置”。点击“应用更新”(图2)。
在“应用更新”窗口中单击“同步许可证”按钮(图3)。
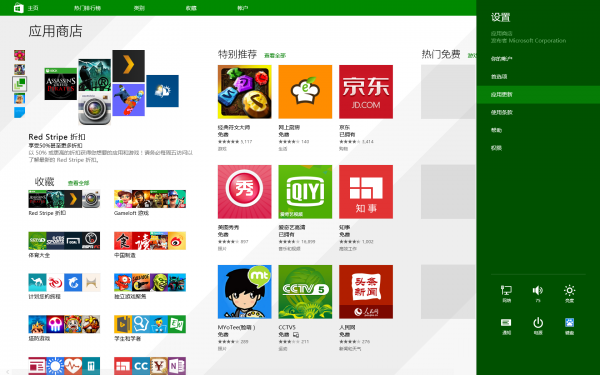
(图2 在“设置”中选择“应用更新”)
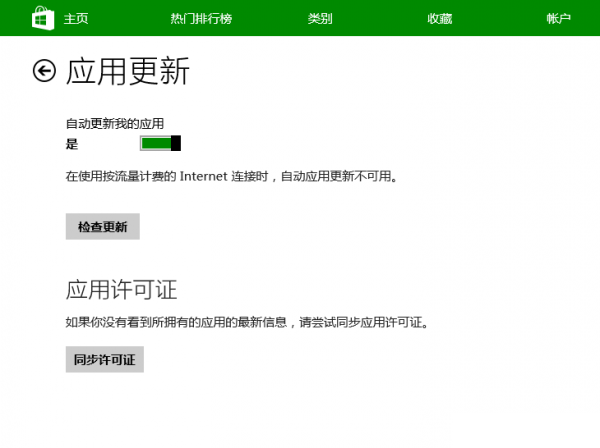
(图3 在“应用更新”窗口中进行同步许可证操作)
执行完如上操作后,再尝试通过应用商店安装应用看是否可行。
小提示:如果无法登录应用商店,请先检查是否已经正确登录Windows账户。使用应用商店安装应用,首先需要登录到Windows账户。
更新SoftwareDistribution文件夹
SoftwareDistribution文件夹是存放所有应用文件的地方,如果是由于此文件夹中的文件出现了问题,可以通过清理更新此文件夹解决问题。
依次打开C:\Windows\SoftwareDistribution\Download,删除该文件夹中的全部内容,如果出现无法删除的提示,请勾选“为所有当前项执行此操作”后点击“跳过”,完成后再尝试安装应用。
如果依然不行,可禁用Windows Update服务。具体方法是,按下Win+C组合键并选择“搜索”,输入“services.msc”搜索设置,找到Windows Update后,通过右键将其禁用(图4)。
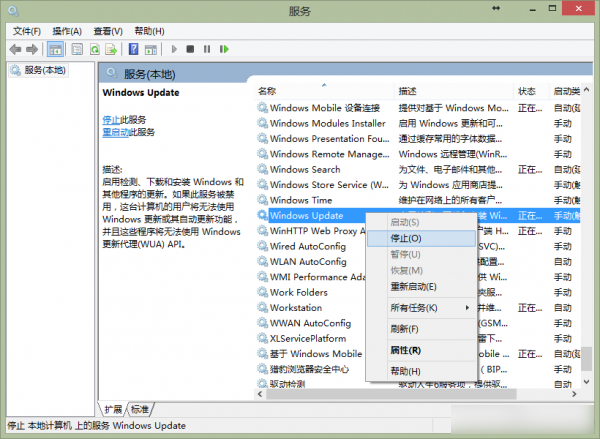
接下来打开C:\Windows文件夹,用鼠标右键点击其下的SoftwareDistribution文件夹,选择“重命名”,将其名称修改为SoftwareDistribution-old。重命名完成后用如上方法重新启用Windows Update服务。然后再次测试是否可以安装应用。
消除网络防火墙的影响排除第三方网络防火墙或杀毒软件的影响也是需要考虑的因素。
按Win+X组合键,在快捷菜单中点击选择“计算机管理”,然后依次点击“服务和应用程序→服务”,查看Windows Firewall是否开启(图5),之后通过控制面板打开Windows防火墙,关闭安装的第三方杀毒软件和反间谍软件。再到应商店中测试是否可以安装应用。
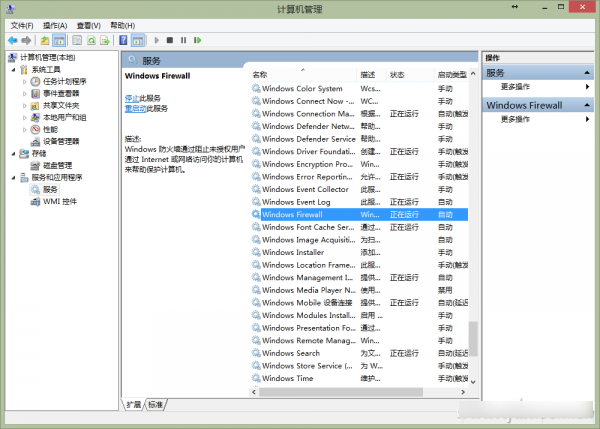
系统完整性遭到破坏,也可以导致应用无法更新。
同时按下Win+X组合键,在弹出的快捷菜单中选择“命令提示符(管理员)”,启动命令提示符窗口。输入“SFC /SCANNOW”命令对系统进行完整性扫描和自动修复(图6)。
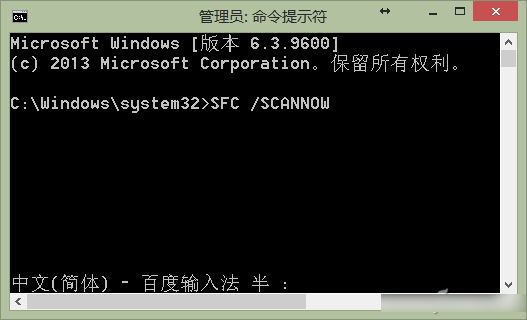
执行完上述操作之后,重新启动系统。再次尝试进入应用商店安装之前无法完成安装的应用,看问题是否得到解决。
小提示:还可以通过更换账号来测试应用是否可以更新。
通过“控制面板→用户账户→管理用户账户”添加一个本地用户。在应用商店下载应用时,关联一个hotmail或其他微软邮件账号(如果没有也可以直接免费申请一个)。然后尝试安装应用。
没有办法的最后“办法”
如果以上方法均不奏效,那么只能借助于系统还原或系统恢复的方法来解决问题了。
若是此前建立过系统还原点,可使用系统还原功能将系统还原到正常的时间点,然后再测试应用是否可以正常安装。按Win+R组合键,输入“rstrui.exe”命令启动系统还原,按照提示将系统还原到正常的时间点(图7)。
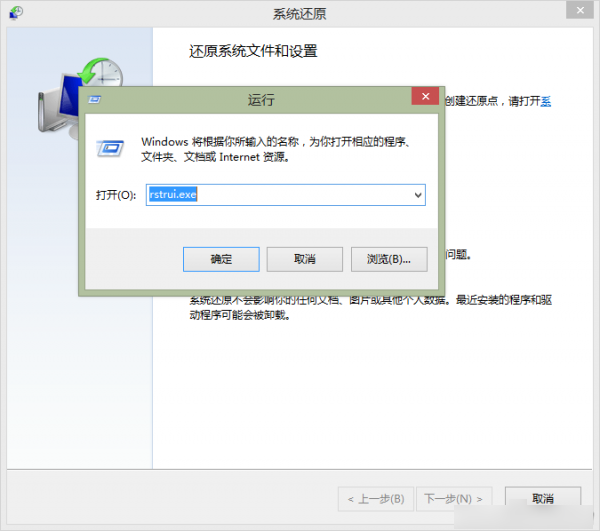
若无还原点可还原或还原后仍无效,那么就需要使用系统恢复了。鼠标指向屏幕右上角,将指针向下移动,依次单击“设置→更改电脑设置”,然后再依次点击“更新和恢复→恢复”。在“恢复电脑而不影响你的文件”下,点击“开始”。按照屏幕上的说明进行操作即可恢复系统(图8)。
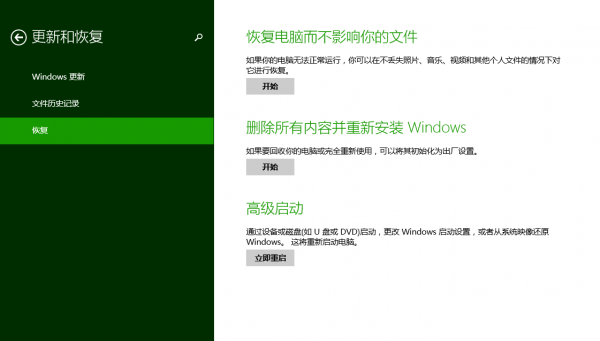
注:本文来自电脑爱好者网
加载全部内容