苹果air电脑安装windows7图文教程
人气:0对于很多苹果的忠实粉丝而言苹果操作系统华丽的界面,优秀的运行速度和系统安全性是完美的。但在日常生活中,苹果操作系统对很多软件的兼容性不是特别好,从而影响了我们办公效率。今天小编为大家介绍苹果air装windows7操作系统,从而完美解决您遇到的问题。
准备工作:
1.外置DVD光驱
2.U盘或移动硬盘
3.无线路由器
4.Windows7安装盘
将您下载的windows7 iso镜像刻录到光盘上即可。
1.开机进入Mac OS操作系统,使用无线网络进行宽带链接。如图一
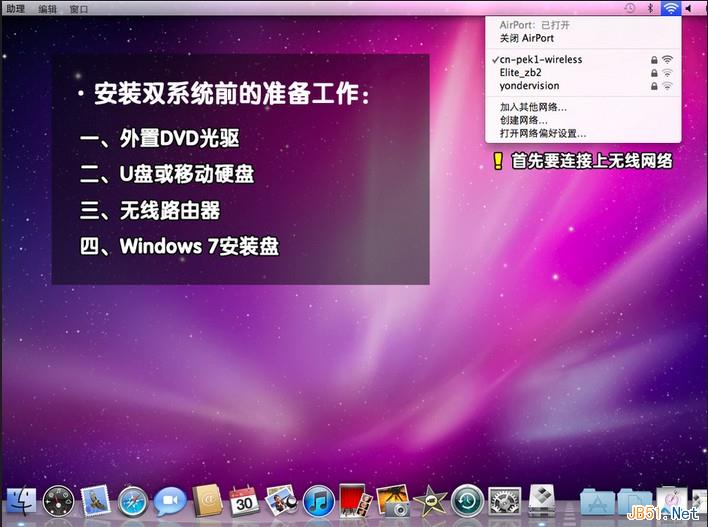
图一
2.在应用程序列表中找到“实用工具”,继续下一步。如图二

3.在使用工具列表中找到Boot Camp,这款工具是苹果ari安装windows7操作系统必不可少的一款工具!如图三
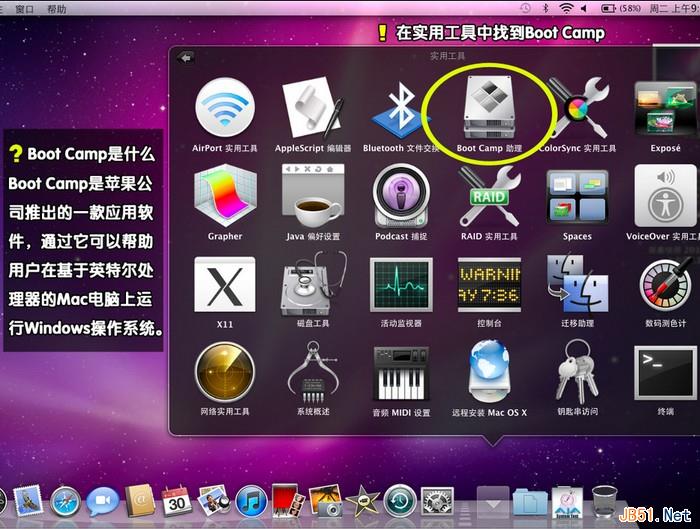
4.在苹果air装windows7操作系统之前,我们要提前下载好win7驱动程序。在弹出的Boot Camp助理中点击继续,选择“下载此mac的windows支持软件”,点击继续进入下一步。
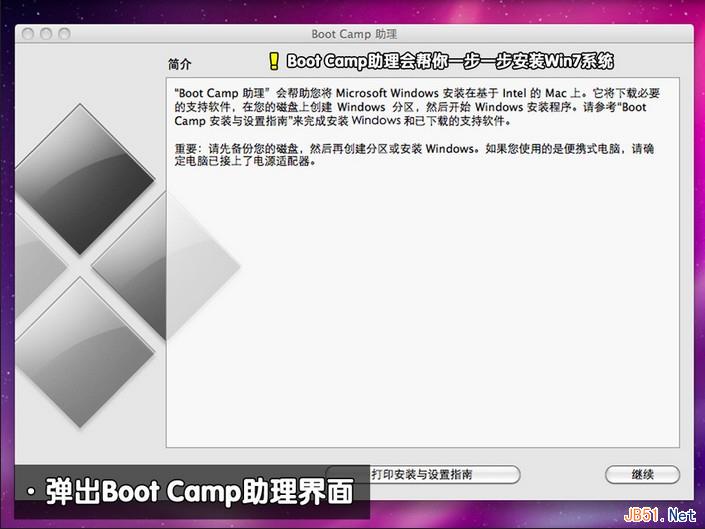
5.windows驱动程序下载完毕后,Boot Camp助手提示将软件副本刻录到CD或DVD,或者将软件存储到外置磁盘。如图五
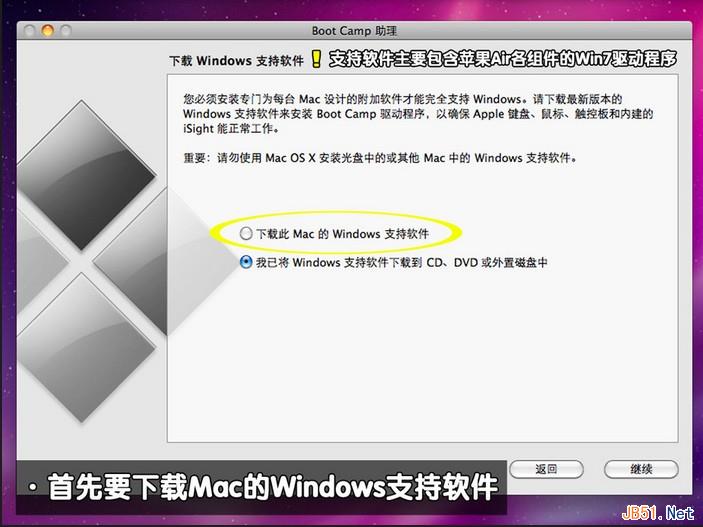
6.为了避免不必要的麻烦,这里我们直接插入事先准备好的U盘或移动硬盘,将windows驱动程序复制到U盘或移动硬盘上。这里小编插入的是一个金士顿的U盘,然后选择存储路径,这里选择的是MacBook Air,点击储存即可。到此苹果air装windows7系统的准备工作全部完成。如图六
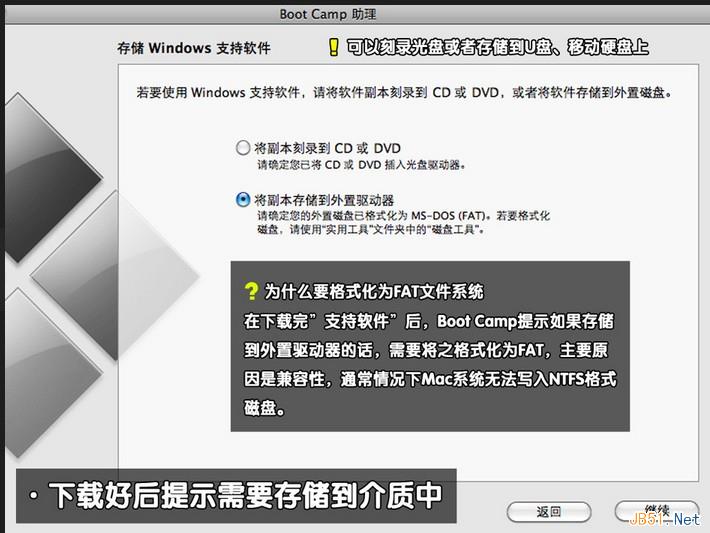
7.待windows驱动程序存储完毕后,我们点击继续开始苹果air装windows7过程,如果您是第一次苹果air装windows7系统,点击启动windows启动器,点击继续进入下一步。如图七
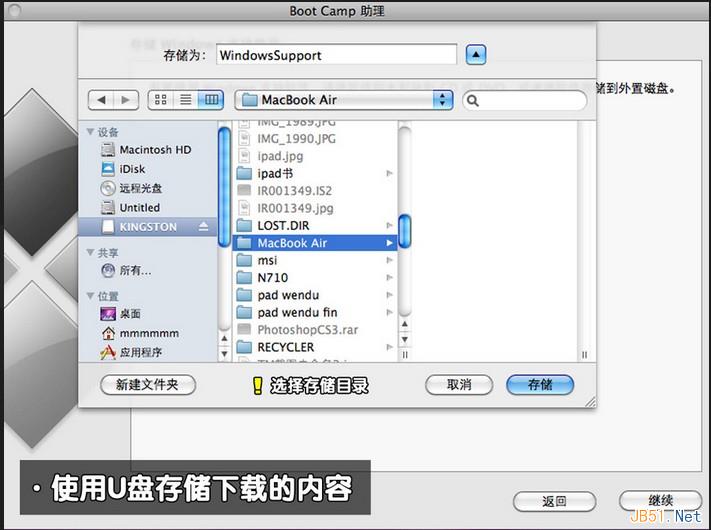
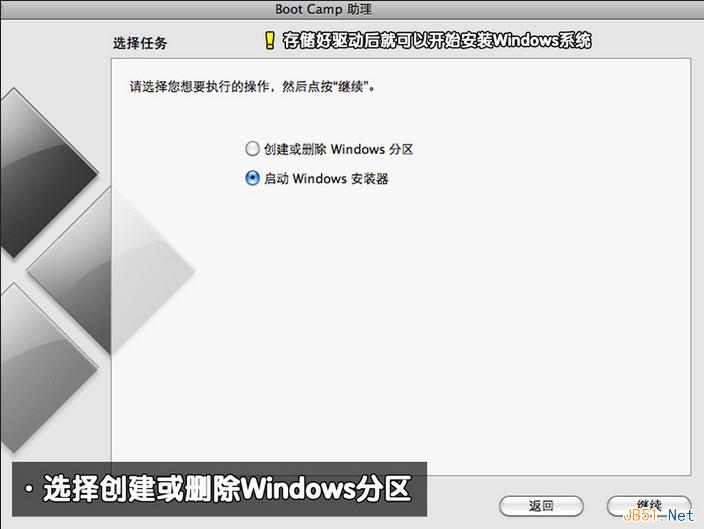
9.分区完毕后,我们重新启动电脑即可进入windows安装过程,在选择安装盘符界面我们可以看到我们事先分配的20G存储空间,格式化此存储空间后选择进入下一步。如图九

图九
10.windows安装过程,这里不做过多描述,一直下一步即可。如图十
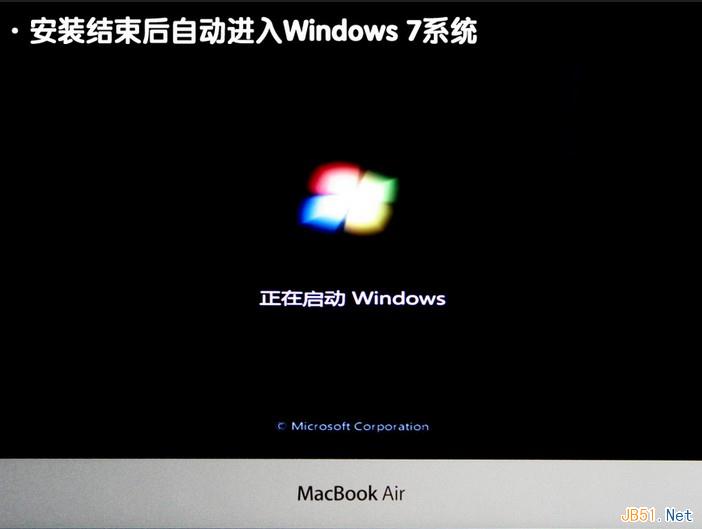
11.到这里苹果装windows7系统还没完全完成,我们还需要检查其驱动程序,进入win7系统桌面时候,我们打开设备管理器,查看驱动是否完整。在这里我们可以看到蓝牙、摄像头、无线网卡等驱动不能正常工作。如图十一
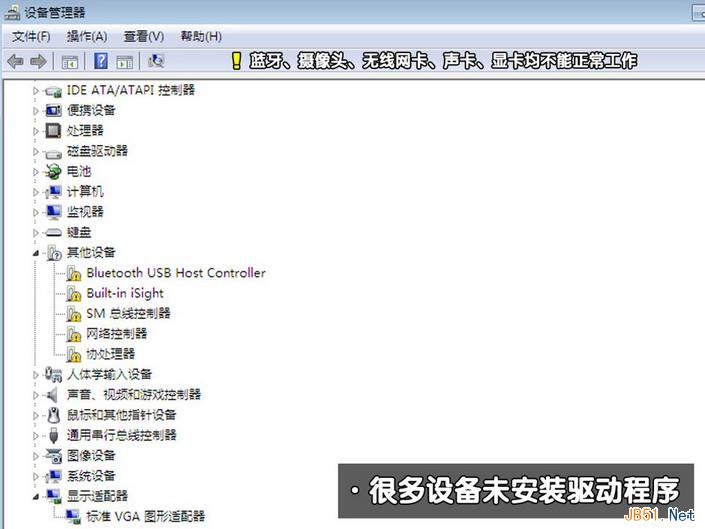
图十一
12.这时我们事先备份好驱动的U盘插入电脑,双击U盘中的Boot Camp程序。这是Boot Camp会自动安装苹果Air win7驱动,请耐心等待。如图十二
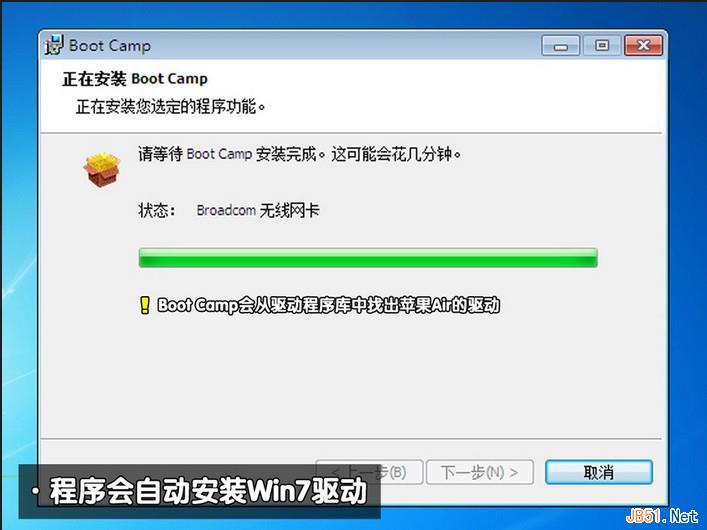
图十二
13.经过一段时间的等待,win7驱动自动安装完毕,点击结束退出。如图十三
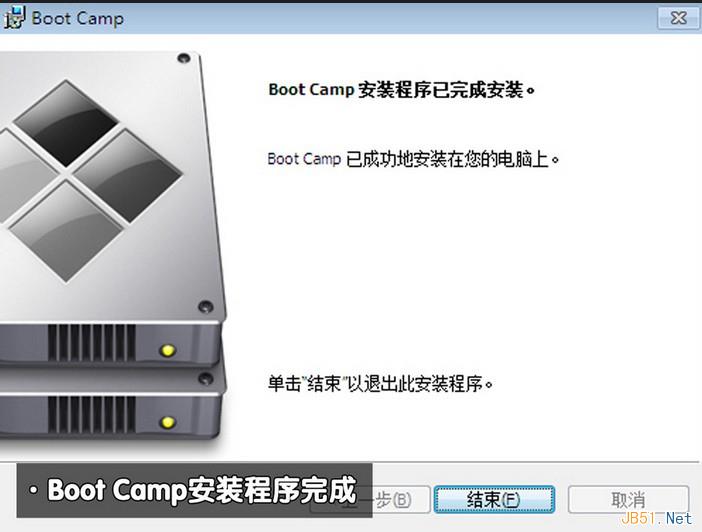
图十三
14.重启电脑,在键盘上按住"option"键我们可以看到苹果系统和windows7系统,通过键盘的左右键选择右侧的win7系统进入。如图十四

图十四
15.再次查看设备管理器中win7驱动是否正常。在这里我们可以看到win7驱动圈闭正常运行。如图十五
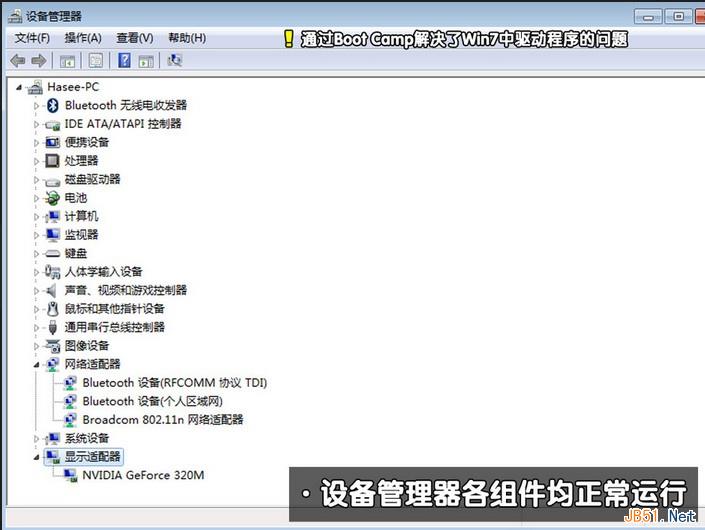
图十五
16.最后设置默认启动系统,在win7控制中找到Boot Camp,选择windows7,点击应用确定即可。如图十六
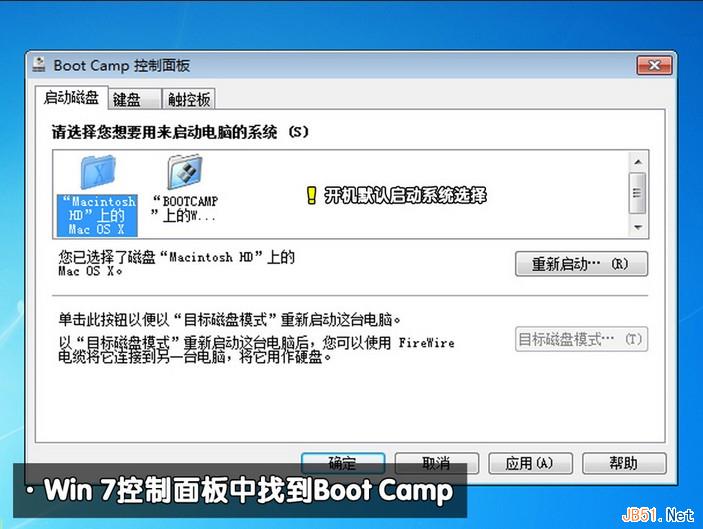
17.再次重启系统,我们就可以看到windows7操作系统了。如图十七
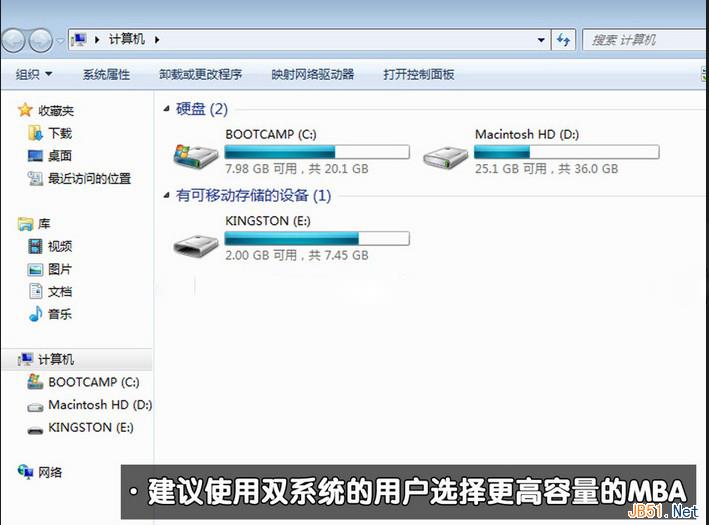
图十七
苹果air装windows7其实并没有很多网友说的那么复杂,只要您跟着本帖实际操作一遍您就会发现苹果air装windows7比不难。所谓世上无难事只怕有心人,如果您需要,那就动手吧!
在以后的日子里,我们将给大家带来苹果装xp系统等教程,敬请期待!
加载全部内容