win7改win10登录界面方法 win7登陆界面修改win10教程
人气:0win7改win10登录界面方法来啦!看惯了win8.1/win10干净纯色登录界面,忽然觉得win7登录界面有些花哨。下文绿茶小乐哥分享win7登陆界面修改win10教程,感兴趣的朋友可以来试一试!
先看效果图,这是win7改win10登录界面后的样子:
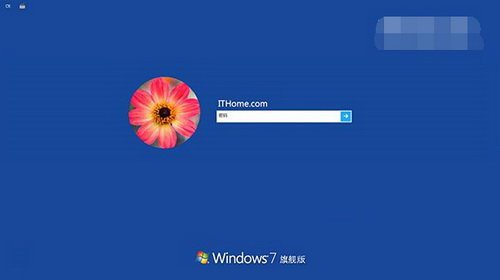
win7登陆界面修改win10的样子,只需两步:① 替换两个文件;② 更改登录背景图片。
对于有美化经验的朋友来说,是很简单的两步。不过,替换系统文件需要一点点技巧,而且存在一定风险。所以,这里有必要详细介绍一下分解动作。正在用Win7并且打算折腾的朋友跟着我来吧:
注意:你的Win7系统需要是带SP1的版本,在计算机属性中可查看系统版本。
1、首先下载所需的文件(点此下载)。这里面有四个文件夹,x86表示32位版本,x64表示64位版本,default表示用户头像不可变(Win8/10中默认的灰色头像),changeable表示可更改用户头像(随账户图片变化。因为头像区域变大了,所以头像图片会有一点拉伸)。
2、玩美化,装魔方,必须的!下载安装魔方。打开软媒设置大师,如下图,在右键菜单——添加右键菜单项目中选中“管理员取得所有权”,点击右下角“应用”。
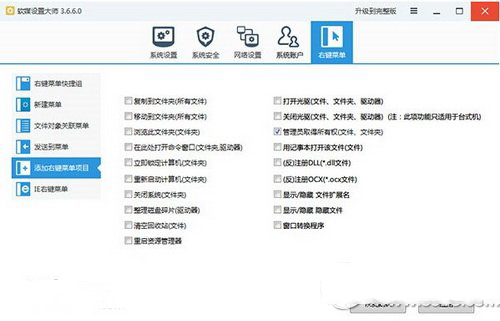
3、替换两个系统文件:authui.dll和basebrd.dll。其中,
authui.dll在C:\Windows\System32目录中;
basebrd.dll在C:\Windows\Branding\Basebrd目录中;
这里以authui.dll文件为例介绍替换方法:
在authui.dll文件文件上右键单击,选择“管理员取得所有权”;如果弹出“用户账户控制窗口”,请选择“是”;等待黑色背景窗口一闪而过后,右键单击authui.dll文件,选择“重命名”,在其文件名末尾加上.old(不删除,方便需要时还原),然后再将压缩包中的authui.dll文件复制到这里。如下图所示:
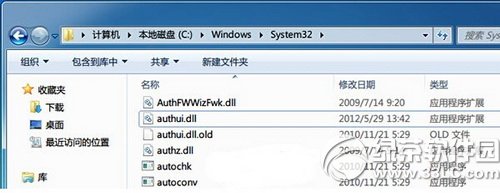
4、用相同的方法替换basebrd.dll。
5、最后,还需要更改一下登录画面背景图片。打开魔方美化大师——登录画面——浏览,压缩包中提供的Background.jpg即使我们需要替换的背景,选中它,点击“应用”;
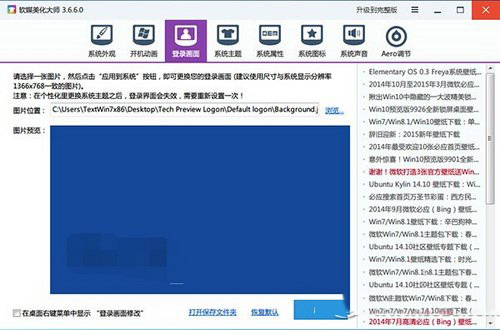
现在你可以锁定账户或者重启查看效果了。
最后说明一下恢复原文件的方法:恢复原文件时先将替换后的文件重命名,再将原文件名称改回默认即可。
加载全部内容