Win8完全卸载自带的metro应用技巧(三思而后行)
人气:0Win8系统的强势推出,华丽高端的应用界面简直闪瞎了小编的眼。但是这么多的metro应用小编平时没用过几个,还占据着那么大的内存。想在开始菜单中卸载,但实际上删除的应用都还存放在C:\Program Files\WindowsApps文件夹中,此文件夹还需提升权限才可操作。有啥方法可以彻底卸载掉呢?
1、首先,在开始菜单中,找到我们想要卸载的应用,这里就以“地图”为例。在“地图”图标上单击右键,下方出现菜单,如下图所示:
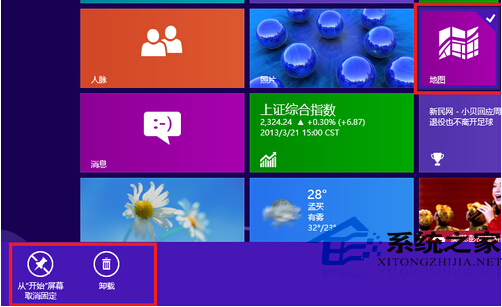
2、左键点击下方菜单中的“卸载”,点击后会弹出确认窗口,点击“卸载”即可,如下图所示:
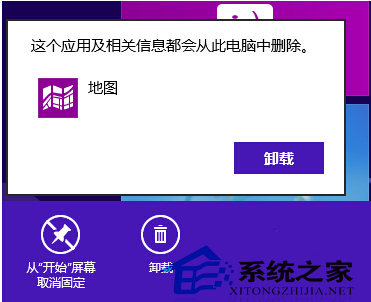
3、此时,应用“地图”就从开始菜单中消失了。将鼠标移向左下角,单击右键,在弹出的快捷窗口中点击“命令提示符(管理员)”,如下图所示:
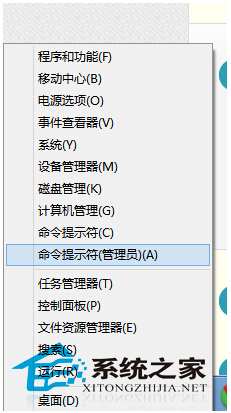 上一页123下一页共3页
上一页123下一页共3页
4、打开命令提示符窗口后,我们输入命令“DISM.exe /Online /Get-ProvisionedAppxPackages”(不包括引号,下同),回车,如下图所示:
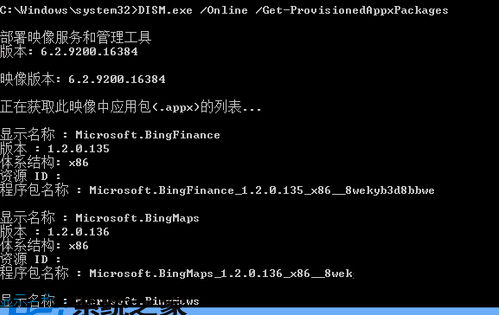
5、其中,我们找到对应“地图”的详细信息(根据卸载的应用找到对应的信息),如下图所示:
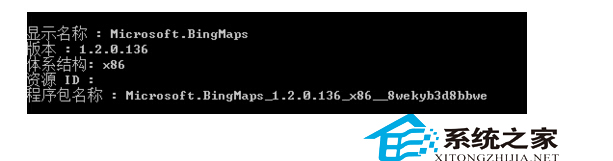
6、记录下(可在命令提示符中“右键-标记-回车”进行复制)该程序包名称,继续输入命令“DISM.exe /Online /Remove-ProvisionedAppxPackage /PackageName:Microsoft.BingMaps_1.2.0.136_x86__8wekyb3d8bbwe”(按照命令内容,替换相应程序包名称),如下图所示:
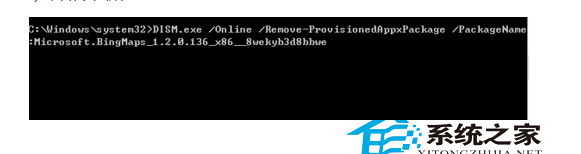
7、输入无误后,回车,系统就会自动删除相应内容,如下图所示:
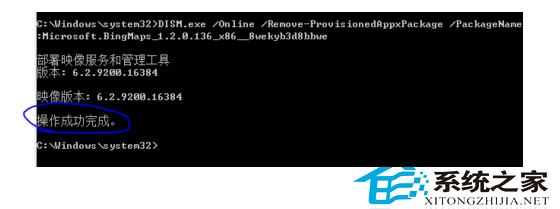
8、如果想要验证一下是否删除,可按照步骤4重复操作,其中已经找不到已删除应用的相应信息了。
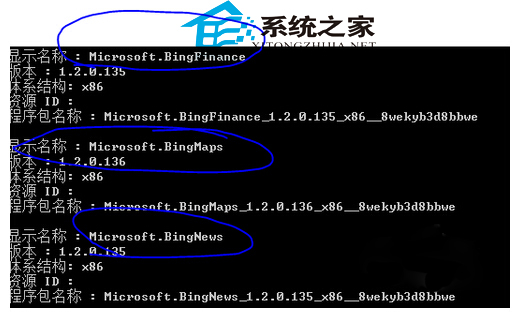

通过上面的方法才能彻底的卸载掉Win8系统中自带的metro应用。不过小编还是建议友友们不要太过随便就卸载掉metro应用,三思而后行。
加载全部内容