Win10 9926怎样手动开启平板模式与桌面模式进行切换
人气:0Win10新增功能之一就是可以在PC端上使用平板模式。在新版本号9926中,桌面模式与平板模式无法自动切换,需要手动切换。Win10 9926如何手动开启平板模式?开启平板模式后有何变化?
可能有朋友会说,直接点击开始菜单右上角的“展开开始菜单”按钮全屏化开始菜单不就是开启平板模式了吗其实并不是这样,全屏化开始菜单后只是照顾了部分Win8用户的开始屏幕情结,但其他的操作都还是桌面模式。正确的开启平板模式的方法应该是下面这样的。
先以带键盘的非触屏设备,例如Win10台式机为例来介绍一下。
方法一:通过通知和操作中心开启
微软在Win10 9926中引入了类似Windows Phone的通知和操作中心设计,点击屏幕右下角任务栏托盘区中的图标即可在屏幕右侧弹出类似Win8 Charm边栏和Windows Phone下拉样式的通知和操作中心。如图:
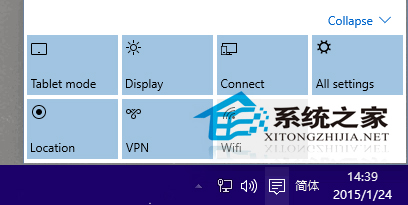
在底部即显示有快速操作按钮图标,其中第一个就是“平板模式”开关,点击之后即可切换到平板模式。
方法二:在“设置”中开启
打开“设置”,进入“系统”界面,选择底部的“平板模式”,在右侧窗口中把“启用平板模式”设置为“开”即可。如图:
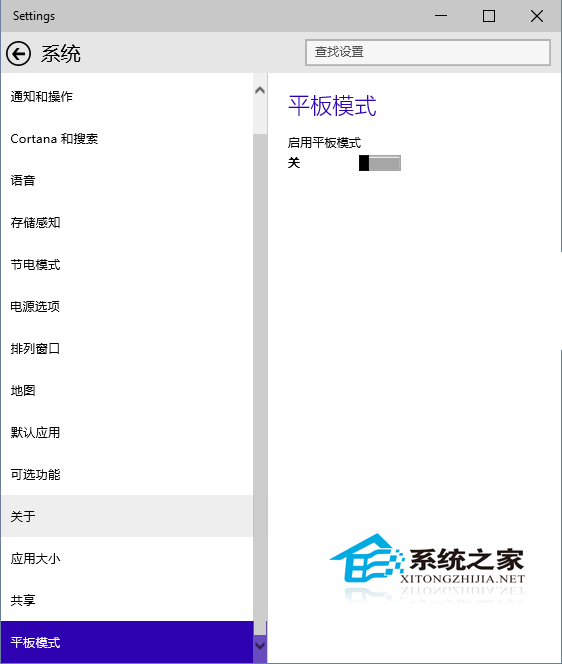
启用平板模式后的变化
开启平板模式之后,瞬间你就会发现桌面变暗了,并且无法操作。而且程序窗口也只有“最大化”和“最小化”两种状态,“向下还原”按钮则失效。如图:
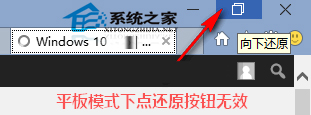
当然,这是Microsoft酋长在台式机上开启平板模式后所看到的最直观的变化。
如果是在触屏设备上(例如Surface平板上),当你去掉键盘之后,屏幕右下角会自动弹出切换到平板模式的提示,点击即可切换到平板模式。开启平板模式之后,你会发现以下变化:
当前窗口瞬间最大化全屏显示,而其他窗口都最小化到任务栏;
任务栏图标变大了一些,方便触控操作;
右键菜单选项的行间距也会变大,方便触控操作。
从屏幕左侧向内滑动可以切换窗口,如果你将某个应用窗口拖拽到屏幕左边,其他小窗口就会移动到屏幕右侧。并且窗口化的Metro应用与传统的桌面应用并存在屏幕上。
微软把Win10的平台战略定在PC、平板、手机等,现在Win10PC上就可以体验到平板模式,而不用特地在平板设备上安装Win10。Win10开启平板模式后,你就赶紧使用体验一下触屏吧。
加载全部内容