windows怎样创建系统还原点和还原点还原系统如何使用
人气:0在使用计算机的过程中,难免会遇到一些问题导致计算机不能正常使用,其实Windows为我们提供了一个系统还原的服务,来保证在系统无法正常使用的时候可以回复到正常状态。本文详细介绍了如何创建并使用还原点来还原系统。
1、在开始菜单,右键点击计算机选项,选择快捷菜单中的“属性”。
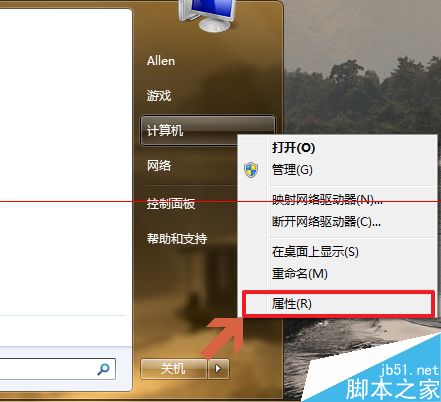
2、点击左上方“系统保护”,进入系统属性界面。
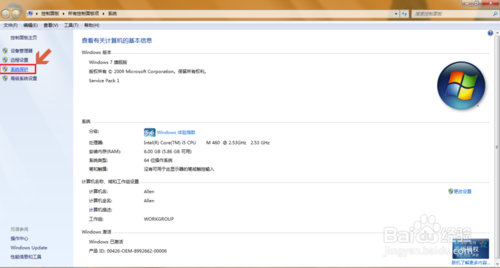
3、在系统属性界面,点击“系统保护”选项卡,选中C盘驱动器,并点击“配置”按钮。
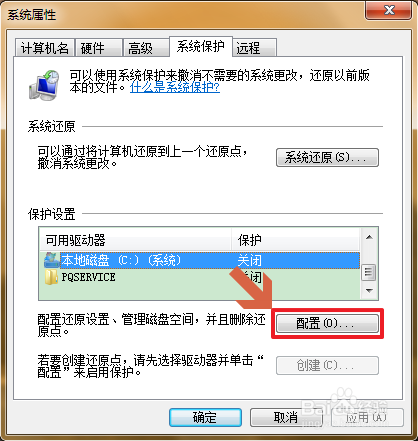
4、在系统保护本地磁盘界面,选中“还原系统设置和以前版本的文件”选项,并拖动下方滑块调节为还原点所提供的空间大小。
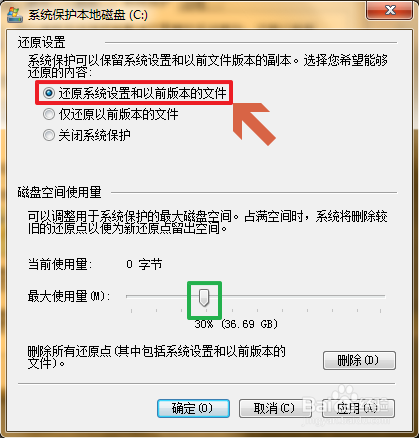
5、在系统属性界面,点击“创建”按钮。
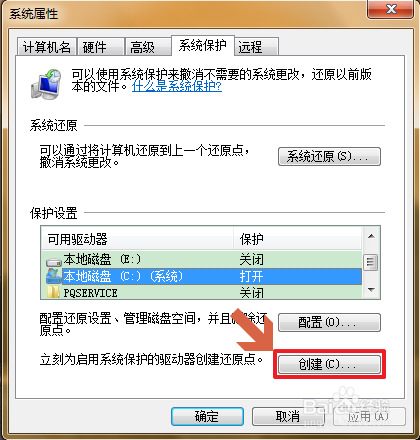
6、在系统保护界面,输入还原点名称并点击“创建”按钮。

7、系统正在创建还原点。
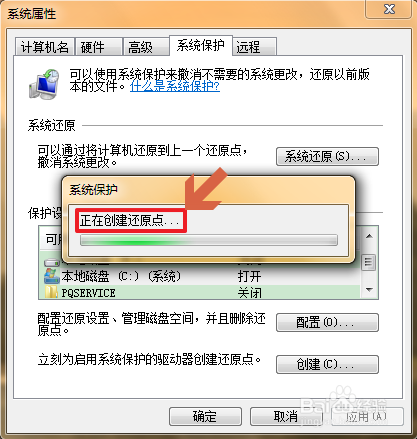
8、系统成功创建还原点,点击“关闭”按钮。
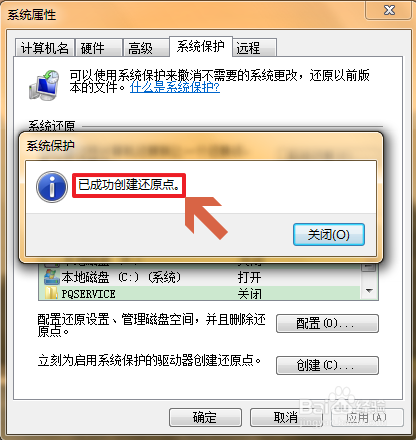
9、还原点创建完毕后,我们就可以随时使用该还原点进行系统还原了,点击“系统还原”按钮。

10、在系统还原界面,点击“下一步”按钮。
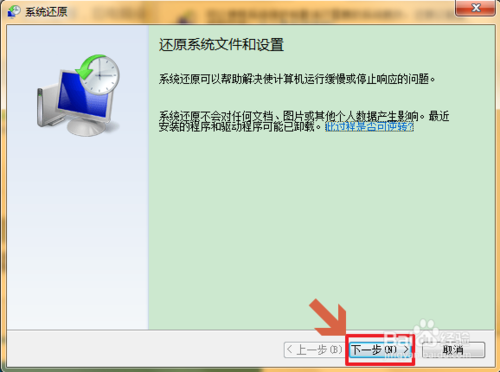
11、选择还原点,如果需要显示更多还原点,则可以勾选“显示更多还原点”,然后点击“下一步”按钮。
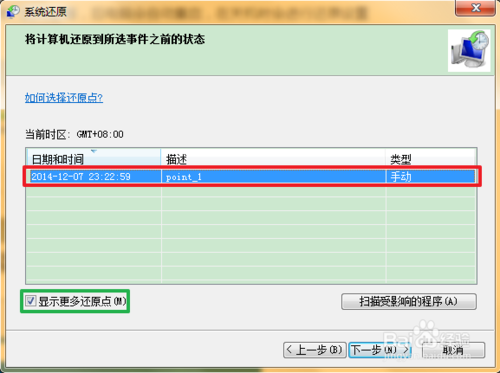
12、确认还原点后,点击“完成”按钮。
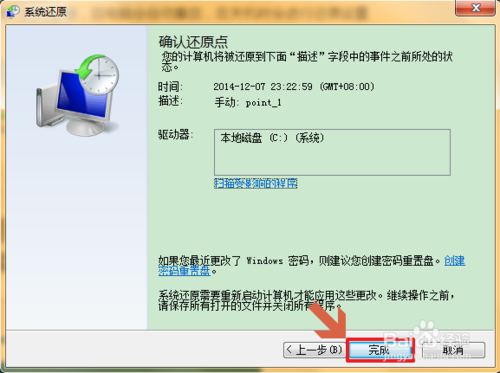
13、在提示界面,点击“是”按钮。
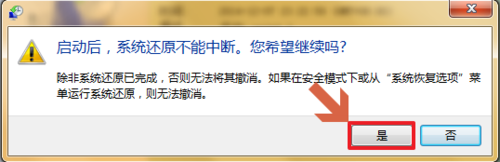
14、提示正在准备还原系统。
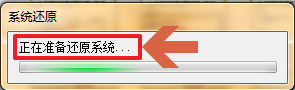
15、系统还原正在初始化。

16、成功还原系统。
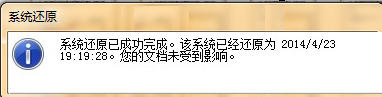
17、如果需要删除还原点,则可以进入系统保护本地磁盘界面,点击“删除”按钮即可。
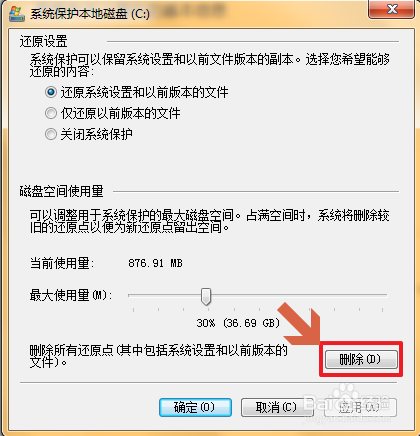
18、删除时系统会弹出提示,点击“继续”按钮。
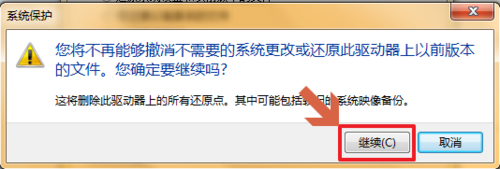
19、成功删除还原点。
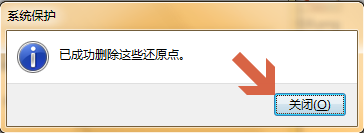
加载全部内容