win8/win8.1系统安装ansys14.5、15.0图文教程
人气:0win8在安装ansys软件时很容易出错,最主要的原因就是win8缺少ansys安装必须的组件。本经验从组件安装到后续ansys的证书安装都有介绍,希望可以帮助大家成功在win8系统上安装ansys15.0而且还可以节约时间,这些时间的浪费本来就是可以避免的。我的是Dell一体机Win8.132位专业版系统,当下算是比较新的系统,对于有些软件的兼容性就自然比较差,安装ansys过程中也走了很多弯路,这里我记录下,希望对其他人有帮助。
工具/原料
安装ansys前必备组件
ansys14.5、15.0 安装包
精灵虚拟光驱(Daemon Lite Tools)
安装ansys前必备组件→ http://pan.baidu.com/s/1eQenUfS
方法/步骤
1、下载三个工具,分别是安装ansys前必备组件、ansys14.5或15.0 安装包、精灵虚拟光驱(Daemon Lite Tools)。本人百度空间帖子里面有。
2、安装前注意事项:
安装前建议先关闭 360 等杀毒软件,因为如果设置防毒等级较高的话,可能安装中有的命令它自动阻止了,虽然一般情况下没问题。
3、用虚拟光驱加载安装光盘
下载并安装虚拟光驱【推荐精灵虚拟光驱(Daemon Lite Tools),下载地址:我的百度空间,也可以使用压缩软件打开光盘,只是虚拟光驱打开更便捷更快;安装时选择免费许可即可。打开虚拟光驱,点击界面中间的“添加 DT 虚拟光驱”(也可以添加 SISI 虚拟光驱),如果之前使用过,界面中将本身就存在一个光驱的盘符,例如 J:。
这样界面最底下将出现两个光盘盘符 H:和 J:。
再点击最左侧的“添加映像”,在弹出的“打开”对话框中选择 Disk 1,然后确定。
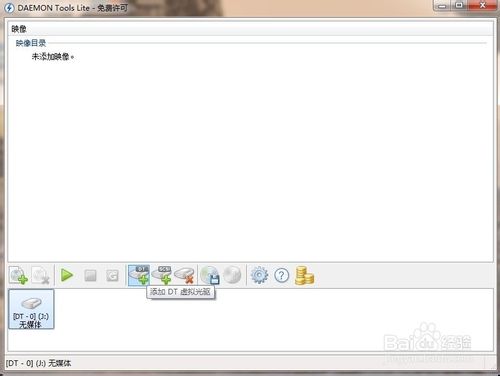
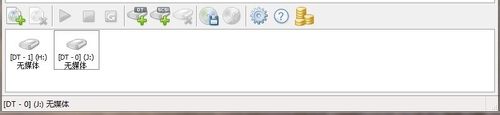
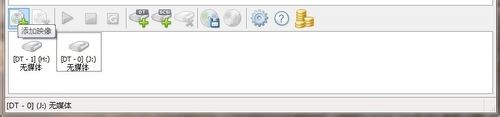
4、重复上述操作,将 Disk 2 也打开,这时我们看到界面中的“映像目录”有了两个光盘 Disk 1 和 Disk 2。双击 Disk 1,会弹出一个“设备”对话框,选择其中的“H”盘并确定。确定之后我们看到界面左下角的 H 盘已经显示为一个黄底黑字的 A 的图像,表示Disk 1 已经成功加载了。同理,进行相同的操作,双击 Disk 2,选择 J 盘并确定。两个安装盘都加载成功后,虚拟光驱的界面应如下图:映像目录、最近使用的影响以及最下侧的文件都将显示有两个光盘。如果不是这样,请重新添加。
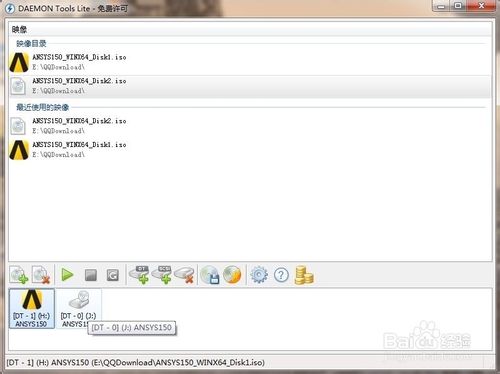
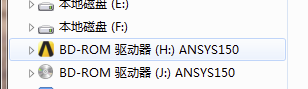
5、安装 ansys 必备组件 下载安装ansys前必备组件:安装即可。
6、安装ANSYS Product产品主程序
运行 Disk1 中的“setup”,弹出 ANSYS 15.0 的安装界面,选择语言为英语,然后点击“Install ANSYS Products”开始产品主程序的安装。
然后选择所需要安装的功能,一般的话默认就行了。建议把最底下的模型界面全选以便今后连接各种建模软件。然后进入下一步。
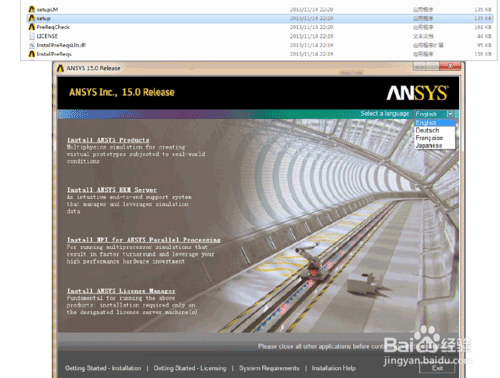
7、最后将会弹出一个调查的请求,如果选择“Next”的话会打开浏览器,这里我们不参加调查,直接点击右下角的“Finish”完成安装。
总安装时间随计算机配置而异,我的台式机花了接近 20min,如果是笔记本的话估计等大半个小时了……
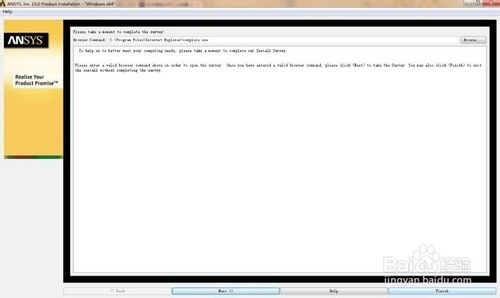
注意事项
最主要的是安装 安装ansys前必备组件
安装过程中的计算机名称必须正确
以上就是win8/win8.1系统安装ansys14.5、15.0图文教程,希望对大家有所帮助!
加载全部内容