win10预览版9879怎么安装?windows10 9879安装教程(附官方下载地址)
人气:0 win10预览版9879怎么安装?下文将为大家演示win10 9879安装步骤,微软已经发布了版本号为9879的Windows10预览版系统,有些朋友不会安装,没关系,请按照下文步骤来操作吧。
官方下载地址如下(刻录U盘或者使用虚拟光驱均可安装):
下载镜像后,打开ISO镜像(注:Win8/8.1中直接双击即可,Win7中可用魔方虚拟光驱加载),直接运行镜像根目录中的setup.exe,如下图所示。
之后我们需要经过“许可条款”--“正在确保你已准备好进行安装”--“你需要关注的事项”, 检查完成后,安装程序会列出你需要注意的事项,例如系统功能的缺失或现有软件的兼容性等。如果没有需要注意的事项则会出现下图所示结果。
在这里还可以更改升级后需要保留的内容,点击“更改要保留的内容”可进行选择。
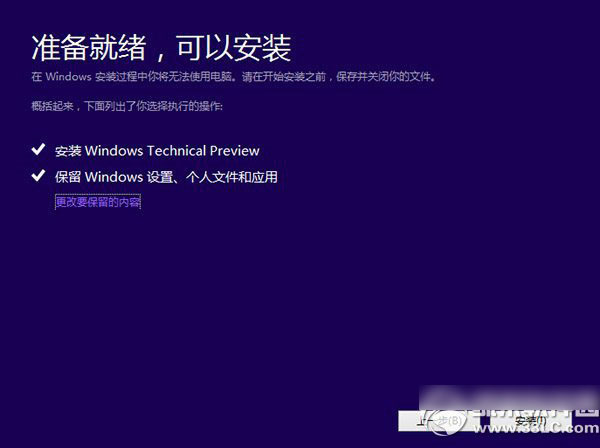
注意,无论选择哪个选项,升级后当前系统都会被Win10技术预览版替代。其中的“个人文件”是指“用户”文件夹下的内容;具体哪些应用可以保留取决于这些应用在Win10预览版中的兼容性;如果选择“不保留任何内容”,升级后“个人文件”仍会被保存下来,移至名为Windows.old的文件夹中。
点击下一步即可开始安装,如果你选择保留所有内容升级,这将可能是一个非常耗时的过程,请耐心等待。
1
首先,你得下载得到系统ISO文件
然后,把系统ISO文件转刻录到光盘,或者写在U盘上
本例以U盘安装为主
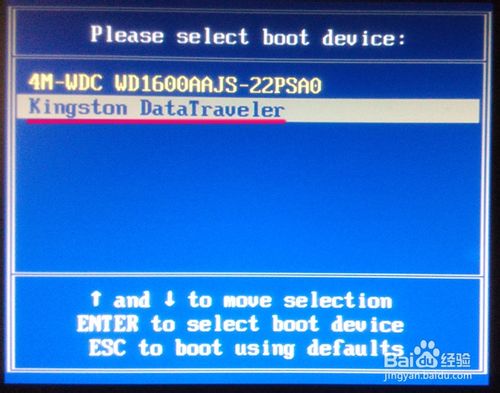
2
用U盘启动后,直到弹出安装主界面
点击"下一步"

3
万年不变,需要点"我接受"的条款
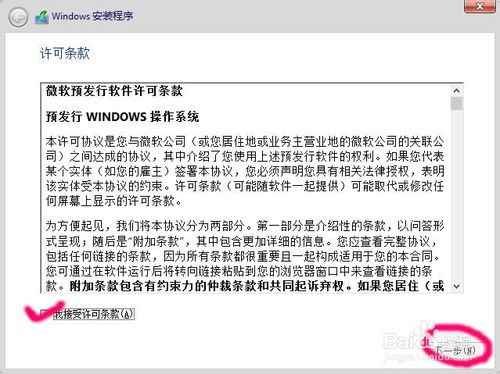
4
选择下方的自定议安装方式
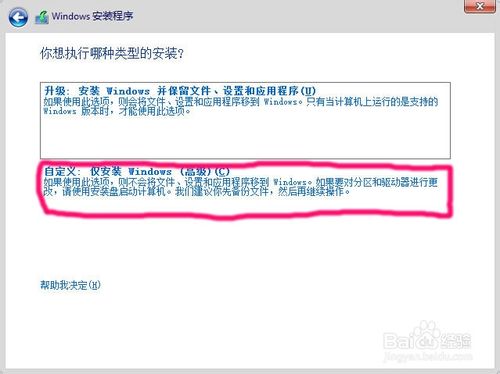
5
此硬盘是通过安装程序分区了,所以跟平时有点不一样
选择第二个30G大小的分区进行安装
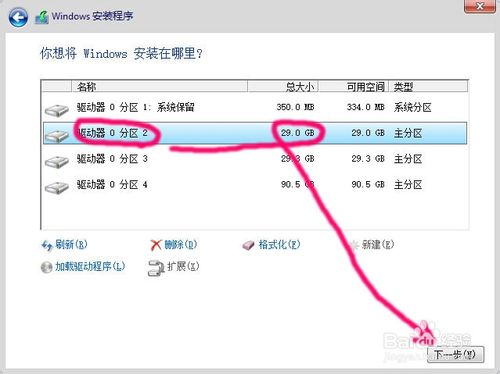
6
然后安装程序开始复制文件
进行必要的程序安装
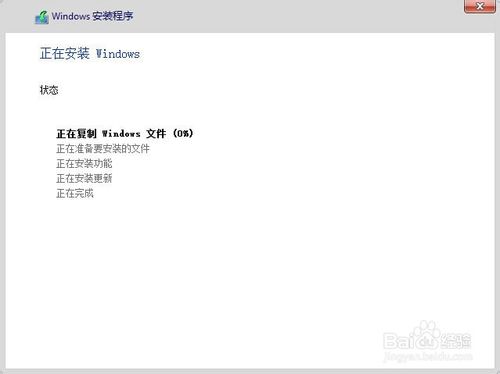
7
初步安装完成后,会重启
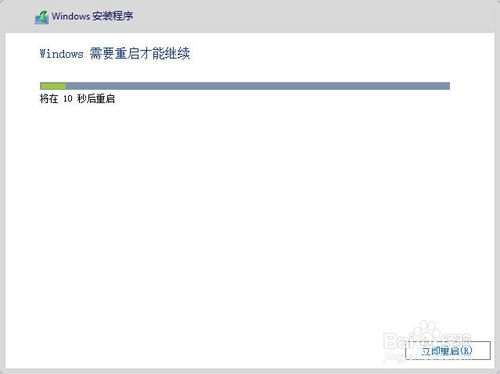
8
重启后,设为硬盘启动
进入系统前,还需要进行必要的驱动安装,和其他设置
但都是不需要工人干预的
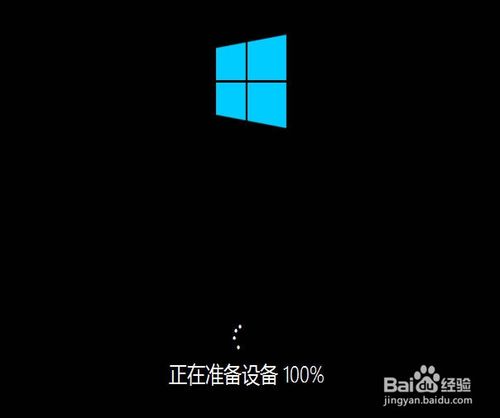
9
完成安装后,弹出设置页
选择快速设置
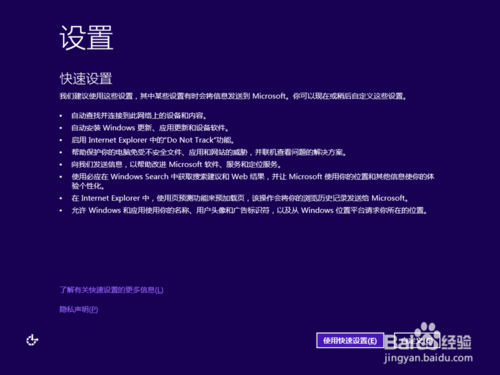
10
设置好帐户后,系统更新设置,便可以登录到桌面了
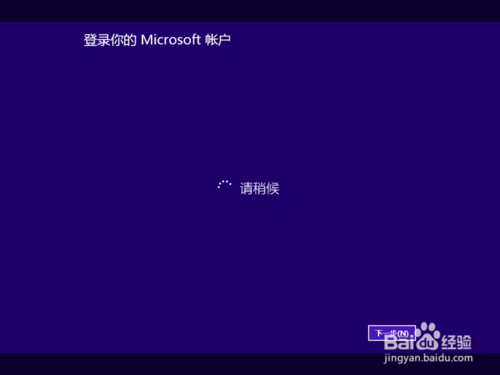
加载全部内容