win10无法启动不用怕!WinRE恢复环境轻松修复win10系统
人气:0Win10技术预览版发布至今,已经整整过去十天时间。经过这段时间的使用体验,小伙伴们有没有遇到一些问题,导致系统出错甚至无法启动呢?之后大家第一时间想到的很可能是进入安全模式、使用WindowsPE、或者重装系统等方法来修复受损的系统。不过,在Vista以来的系统中,我们有更好的方式来处理这些问题,那就是Windows Recovery Environment(简称:WinRE),新手朋友们可以一起来看看如何使用它。
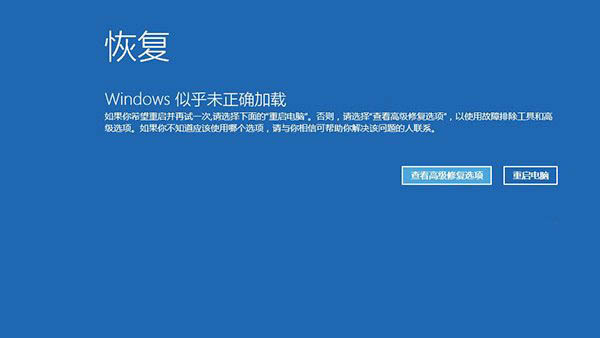
WinRE能干什么?通过WinRE,可以非常方便的进行系统还原、系统映像恢复、启动修复等操作;也可以在不丢失文件的情况下恢复无法运行的电脑,甚至是将所所有文件和设置全部抹掉,初始化整个系统,类似于系统重装的效果;还能卸载掉导致系统崩溃的更新补丁。而且WinRE还会默认的安装在系统分区前的隐藏分区内,
如何启动到WinRE?通过按住“Shift”按键并在Win10中点击开始菜单中的“重启”,即可在重启之后进入该界面;也可以通过在开机时不停的按F8按键来启动到WinRE;如果Windows因故障无法启动时也会弹出“恢复”界面,点击其中的“查看高级修复选项”即可进入。
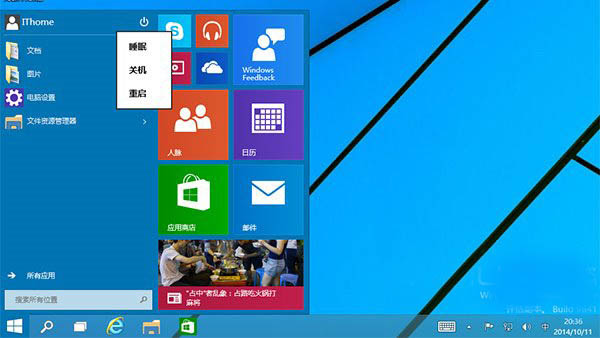
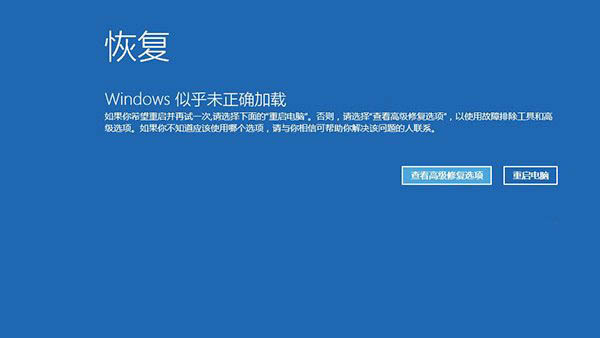
示例一、如何使用WinRE卸载导致Win10出错的系统更新补丁?
1、进入WinRE之后,点击其中的“疑难解答”;
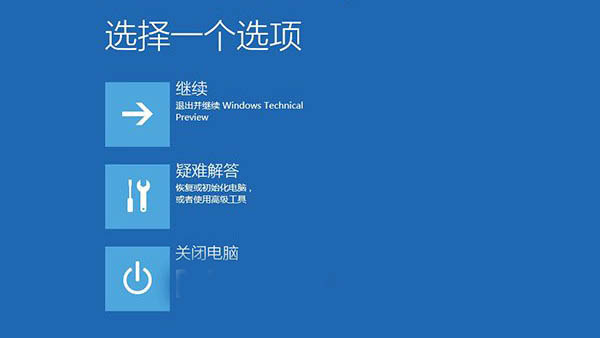
2、进入之后,你就会看到最下方的“卸载预览更新”,之后就会卸载全部的系统更新补丁。具体效果请看下方第二张图;
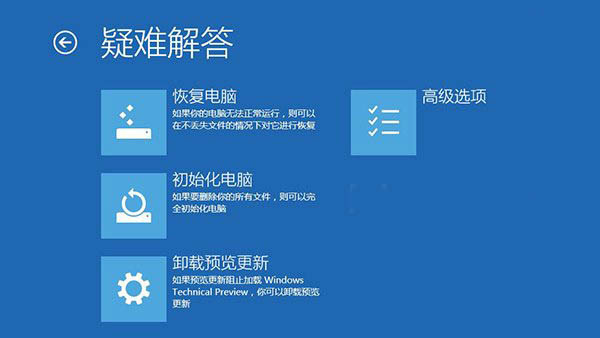
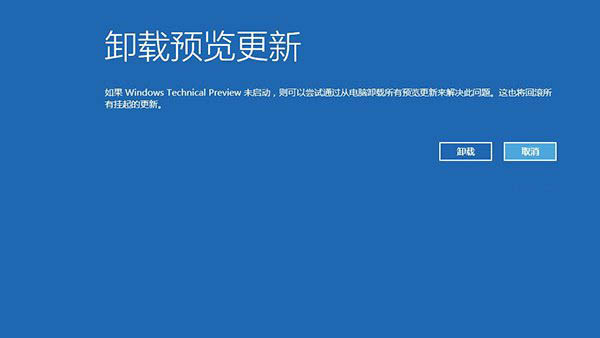
示例二、如何使用WinRE重装Win10操作系统系统?
1、使用含有Win10系统镜像的U盘或者光盘来启动系统,出现该界面后点击“下一步”;
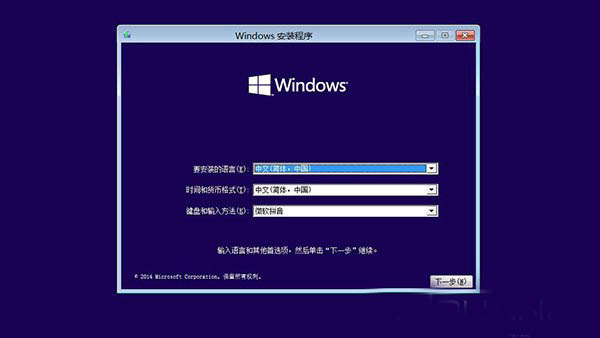
2、在这个界面中,点击下方的“修复计算机”选项;
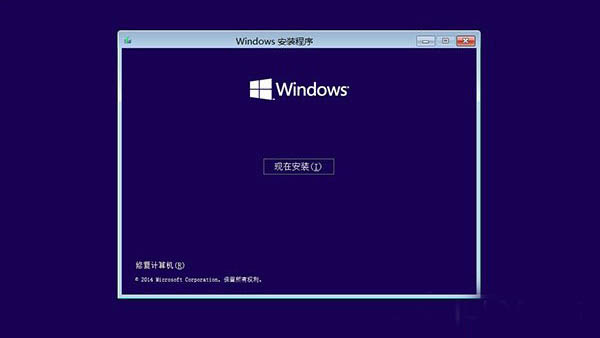
3、启动至WinRE界面后,选择其中的“疑难解答”,之后就会看到新的“使用此介质重新安装Windows Technical Preview”选项出现,点击然后安装即可;
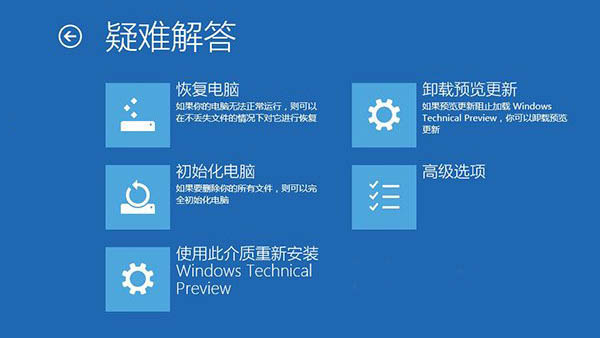
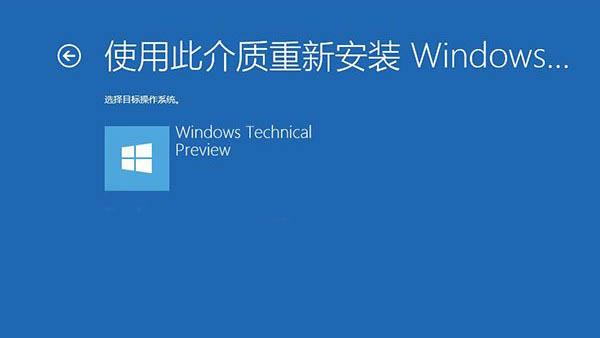

以上就是如何使用WinRE卸载导致Win10出错的系统更新补丁,和利用WinRE重装系统的步骤,谢谢阅读,希望能帮到大家,请继续关注,我们会努力分享更多优秀的文章。
加载全部内容