win8.1怎么升级win10 win8.1升级安装win10图文步骤
人气:0win8.1升级win10教程来咯~下文将演示win8.1安装升级win10步骤。有的朋友现在使用的是Windows8.1系统,那么该如何升级至Windows10呢?请参考下文步骤吧。
第一步、下载Win10预览版镜像,需要注意的是,简体中文Win10预览版分为32位和64位系统,两种版本,如果电脑内存大于4GB,请下载64位版,如果内存不足4GB,选择32位版即可。
下载地址列表:
中文(简体)64位:下载地址 。
SHA-1 散列值:135E3193571C5AF9FBF36D24D07B2BE7EE49B2E8
中文(简体)32位:下载地址 。
SHA-1 散列值:3EE3A2033BE666BA55AFED3FCF6BB52A7C15C7CC
第二步、下载镜像后,Win8/8.1用户可以直接双击即可ISO镜像文件打开(Win7用户需要借助虚拟光驱),运行,之后就可以看到如下Win10安装界面,首选是勾选上“同意协议”然后点击下一步,如下图所示。
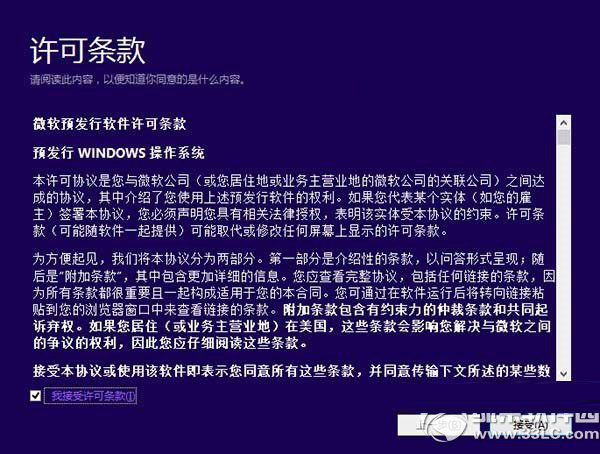
第三步、接下来会看到“正在保存你已准备好进行安装”的提示,这里主要是在进行环境监测,这里需要等待一会,直到底部的“下一步”可以点击为止,如下图所示。
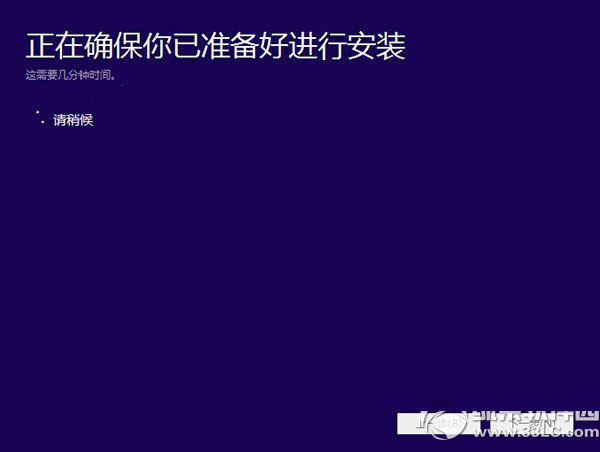
第四步、检查完成后,安装程序会列出你需要注意的事项,比如系统功能的缺失或现有软件的兼容性等,我们一般点击确定即可。如果检查后,没有出现需要注意的事项则会出现下图所示界面。
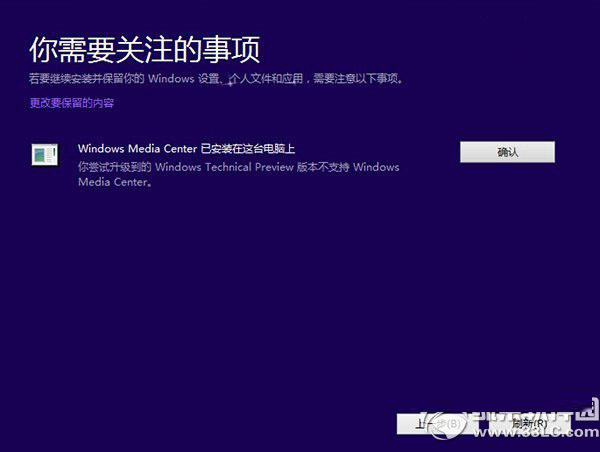
第五步。接下来会见到如下“准备就绪,可以安装”的提示,由于我们这里是Win8或者win8.1覆盖升级Win10,因此可以勾选上保留此前已经安装的软件和应用等,之后直接点击底部的“安装”,如下图所示。
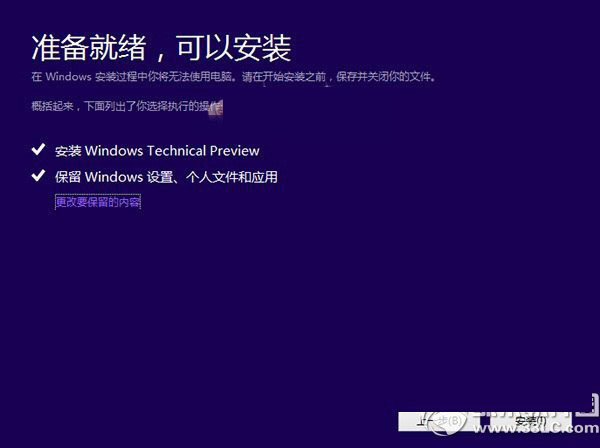
第六步、再下来这里还会具体的提示您,这里我们选择”保留Windows设置、个人文件和应用选项“,之后点击底部的“下一步”即可,如下图所示。
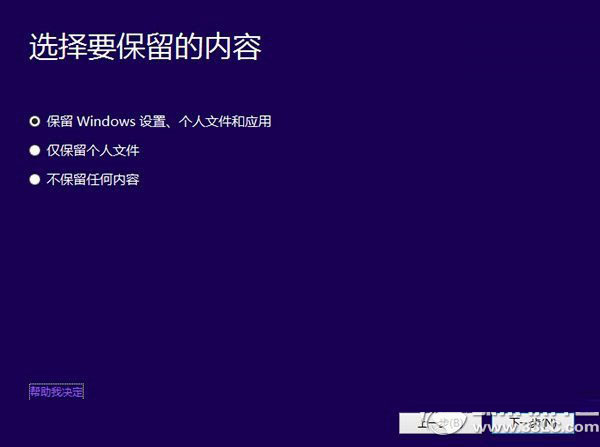
最后,就会进入Win8.1升级Win10的安装过程,我们可以看到升级进度,升级期间,请勿操作电脑,升级过程中,会自动完成几次重启,最后就可以成功将Win8.1升级到Win10预览版了。
注意事项:由于这种Win8/8.1升级Win10预览版,属于在线升级的方式,因此需要确保Win8/8.1和Win10系统位数相同。比如我们此前在用的Win8是32位系统,那么下载Win10镜像也应该是32位系统。另外,这种方法属于在线升级方式,不是纯净版安装方式,因此,此前安装在Win8.1上的应用和个人文件都会保留。
小编推荐阅读:
win10正式版安装教程视频 windows10安装教程
加载全部内容