Win8自带磁盘分区工具快捷地备份系统教程
人气:0不少用户在安装完Win8之后就在考虑一件事,那就是如何备份系统,毕竟重装系统是一件很麻烦的事。备份好系统之后,日后如果遇上崩溃的时候,只要恢复系统的就好了。达里小偏就将向大家介绍如何快捷地备份系统。
系统备份及镜像创建
首先我们将鼠标滑至屏幕右下角调出Charm栏并选择设置,然后我们找到并打开“控制面板”,在这里我们选择“系统和安全”下的“通过文件历史记录保存你的文件备份副本”。
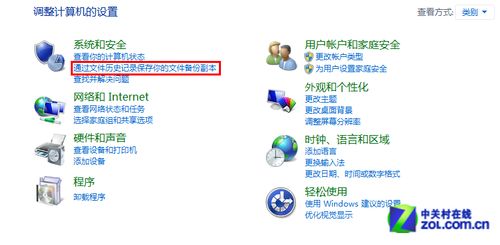
在控制面板找到入口
在打开的窗口中,我们在左侧最下方的“Windows 7文件恢复”,点进去我们就能进入备份和还原界面了。选择“设置备份”我们就可以将我们的系统备份到我们自定义的盘符中了。同时我们还可以将文件备份到网络中,不过一般情况普通用户用得并不太多。
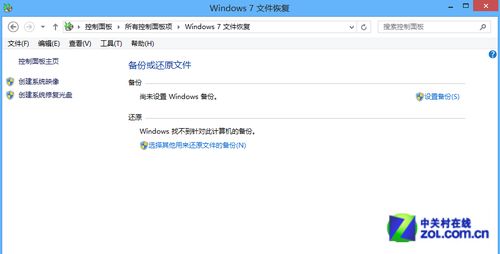
设置系统备份
当然当我们需要还原备份的时候也可以在这里进行,除了默认的还原文件,我们还可以选择其他用来还原文件的备份。
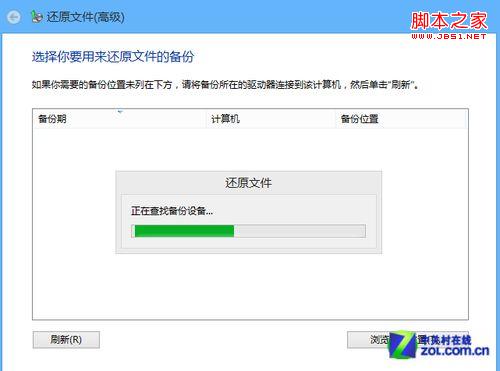
还原系统文件
此外,我们还可以创建一个系统镜像或者是系统修复光盘,这是更保险的方法,因为将备份保存在另外的磁盘上不会因为硬盘彻底损坏而全功尽弃。
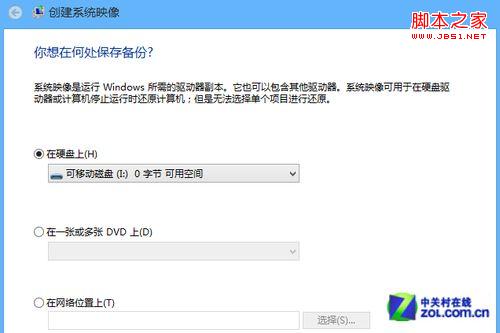
创建系统镜像
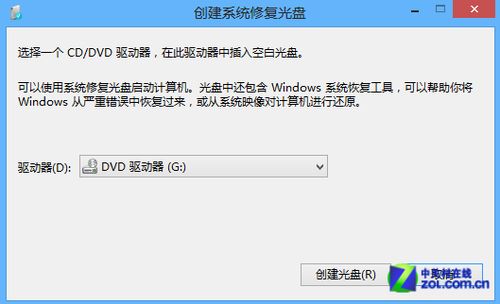
创建修复光盘
以上就是我们一般用来备份文件的方法,直接备份、创建系统镜像和系统修复光盘,建议大家在将系统打理得差不多时直接备份,以备不时之需。 系统分区工具
除了系统备份,本期我们还将顺便说一下硬盘分区的问题。或许现在还有不少网友在使用一些光盘或别的分区工具进行分区,其实在Win8系统本身就带有分区工具。
使用Windows键+X的组合键,我们首先调出系统功能菜单,然后选择“磁盘管理”选项。
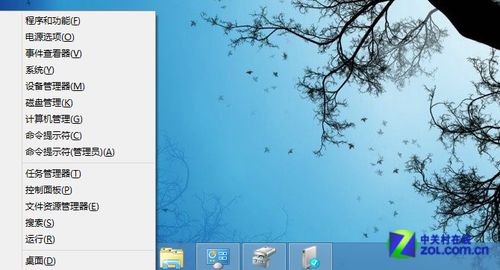
系统功能菜单
在打开的磁盘管理界面中,我们可以看到我们磁盘的每个分区信息都有显示,以及有哪些扩展空间、可用空间和未分配等等。
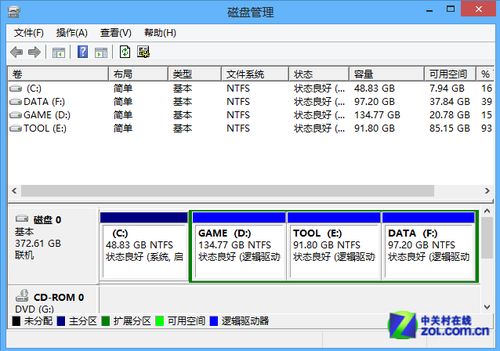
磁盘管理
右击每个分区我们可以进行格式化、压缩卷、删除卷等操作,也可以更改驱动器号和路径。不过部分操作已无法在C盘上进行。
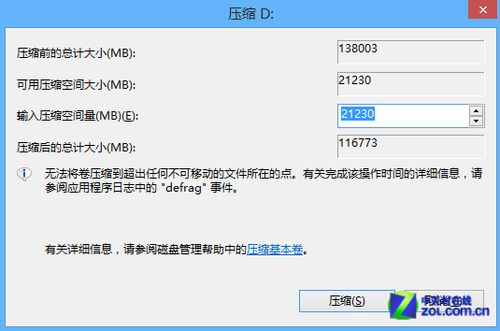
加载全部内容