设计制作个性Windows 8系统开始屏幕
人气:0大多数第一次看到微软Windows 8系统开始屏幕的朋友也许都会惊讶地睁大眼睛——出现在大家眼前的根本不是熟悉的传统Windows桌面,遍布屏幕的是一堆花花绿绿的方块和长条……是的,这就是Windows 8系统的“开始屏幕”,而这些花花绿绿的方块和长条就是我们今天文章的主角——磁贴(Tiles)。
简单说,Win8的磁贴和以前Windows桌面上的快捷方式比较类似,点击不同的磁贴可以运行相应的应用程序、打开对应的网站或者文件(夹)等等,动态磁贴还可以滚动显示实时信息。Win8系统提供了很多灵活方便的操作方式帮助用户按照喜欢的方式设置自己的个性Win8“开始屏幕”:比如是否在磁贴上显示更新、移动磁贴的位置和大小、创建和命名磁贴组、将常用的文件网站以及程序等变成开始屏幕中的磁贴等,从而更方便地关注最重要的应用、网站、文件等。

动态磁贴 启动/关闭、缩小/放大、移动
其实,Win8的磁贴远不止快捷方式这么简单,对于一些含有实时更新信息的应用,它们的磁贴属于动态磁贴,在开启动态显示的状态下,我们无需点击磁贴运行这些应用就可以在Win8的开始屏幕中看到相的实时信息,比如滚动显示邮件、微博、图片、股票、天气、新闻的内容等等,可以说,动态磁贴就是这些应用的实时通知窗口。
我们可以右键点击动态磁贴,从屏幕底端的操作菜单中选择“启用动态磁贴”或者“关闭动态磁贴”。比如下图中的股票、天气等磁贴就启用了动态磁贴功能,我们可以直接从开始屏幕中看到滚动显示的实时信息。而下图右下角的新闻应用则处于动态关闭状态,我们在这个磁贴上点击鼠标右键,从下方的菜单中选择择“启用动态磁贴”,这样我们就可以接从开始屏幕中看到滚动显示的实时新闻了。

图示:启用和挂关闭Win8动态磁贴
对于部分动态磁贴我们可以从屏幕底端的操作栏中选择缩小或者放大按钮,灵活调整磁贴在Win8开始屏幕中的面积。

图示:Win8动态磁贴设置尺寸大小
对于所有磁贴,我们都可以用鼠标或者手指拖拽,随意移动位置,移动位置时,周围的磁贴会自动让开位置重新排列。
注:对于触控屏,手指按住磁贴后,先稍向下拖动一点,然后再做拖拽操作到其他位置。


图示:Win8磁贴移动位置
磁贴分组、命名、移动
使用系统的时间长了,系统里的应用程序和文件都会增多,Win8开始屏幕上的磁贴数量也会逐渐增多,我们可以对它们做适当的归类分组,还可以给它们命名和排序,这样查找和使用都会更加方便。
创建新磁贴组:将磁贴拖至空白区域,出现灰色条时,松开该磁贴,便可以创建一个新的磁贴组。


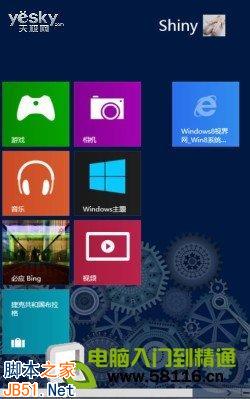
图示:拖动此贴创建新的磁贴组
缩小显示:点击屏幕右下角的减号小按钮,触摸屏用户可用两个手指并拢的触控操作方式,这样Win8开始屏幕上的所有磁贴都会缩小。

图示:缩小显示所有Win8磁贴
命名磁贴组:右键点击任意磁贴组区域,屏幕底端会出现命令栏,点击“命名组”选项按钮,输入文字即可为这个磁贴组命名。

图示:为选定磁贴组命名
移动磁贴组位置:用鼠标或者手指拖拽磁贴组可以随意移动位置。

图示:拖拽移动磁贴组

图示:拖贴组移位完成
Win8磁贴设置与操作
Win8的磁贴可以是应用、程序、系统工具、网站、文件、文件夹等等,鼠标右键点击磁贴,屏幕下方会出现操作栏,对于不同类型的磁贴,有不同的对应设置和操作。比如固定到任务栏、缩小/放大、卸载、从开始屏幕取消固定、打开新窗口、打开文件位置、以管理员身份运行等等。大家可以根据自己的需要选择。


将指定对象固定成Win8开始桌面的磁贴
在Win8开始屏幕点击右键,选择右下角的“所有应用”图标按钮便可进入“应用”界面,在这里可以看到Win8系统中安装的所有应用。右键点击需要固定到Win8开始屏幕的应用,屏幕底端会出现操作菜单,我们只需选择“固定到‘开始’屏幕”即可。

如果想要将网站固定到Win8开始屏幕,首先我们从Win8开始屏幕中点击IE浏览器磁贴图标,进入Win8界面的IE10浏览器。访问我们喜欢的网站。然后点击鼠标右键,屏幕底端将会出现操控菜单。点击大头针图标按钮,菜单中会出现“固定到‘开始’菜单”和“添加到收藏夹”选项,选择“固定到‘开始’菜单”即可。
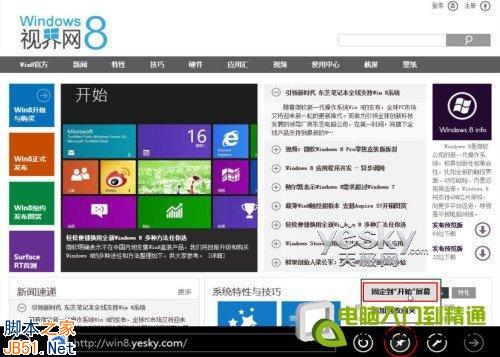

加载全部内容