怎样查看Windows 8系统中应用所占的空间大小
人气:0微软Windows 8系统自带有丰富的应用如邮件、消息、天气、股票、人脉等等,同时在Windows Store应用商店中还有成千上万的各种应用,下载安装都非常方便。如果我们想了解Win8系统中一个具体应用占据的硬盘空间量,该如何操作呢?其实方法很简单。
查看Win8应用所占空间大小
首先,手指从屏幕右侧向中间划动或者按“Win+I”快捷键打开Win8的超级按钮(Charm栏),点击“更改电脑设置”。

在“电脑设置”中点击“常规”分类,在右边找到“可用存储”选项,这里会显示目前你Win8设备上的空闲空间。点击“查看应用大小”按钮。
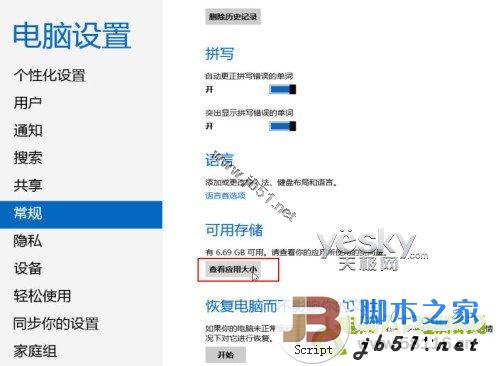
图示:查看应用大小
Win8系统会花一点时间确定应用的大小,稍等片刻即可看到相关数据。
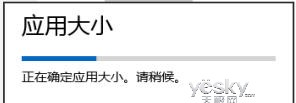
现在,我们就可以看到当前Win8系统中已安装应用以及他们分别所占据的硬盘空间了。

卸载Win8应用与程序
如果发现一些应用占据空间较大,想要卸载应用腾出更多的硬盘空间,操作也非常简单,这里顺便简单介绍一下。
回到Win8开始屏幕,点击右键屏幕地底端会出现“所有应用”。

点击“所有应用”按钮之后即可进入Win8系统的应用列表,这里列出了当前系统中已经安装的所有应用,包括新界面应用与传统桌面应用程序。点选需要卸载的应用,从屏幕底端的菜单中选择“卸载”按钮即可。
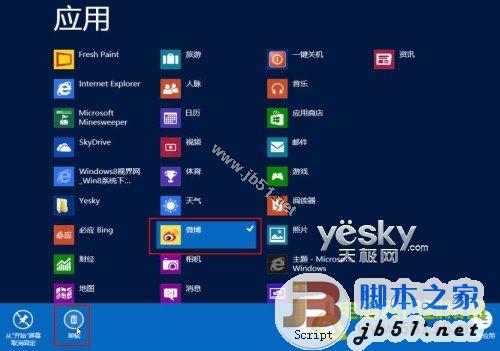
如果是传统Windows桌面程序,点击“卸载”按钮之后会自动跳转到Windows传统桌面并且进入“控制面板—程序—程序和功能”界面。

进入“控制面板—程序—程序和功能”界面,选择需要卸载的程序,从右键菜单中选择“卸载”即可。
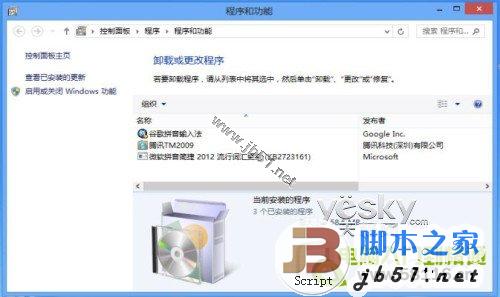
以上我们简单介绍了在Win8系统中如何查看已安装应用所占硬盘的空间大小以及如何卸载应用程序的方法,希望对大家有所帮助。
加载全部内容