Windows7系统怎样添加或删除输入法操作图解
人气:0部分初学者常遇到这样的情况:系统安装好的某些输入法是多余的,而需要的输入法还没安装。不用养急,现在让我们一起来学习在Windows中如何进行输入法的安装和删除。
1、添加Windows输入法
Windows系统为我们提供了几种不同的输入法。在任务栏上单击输入法图标,则会显示出电脑已经安装的输入法,如图1所示。如果它们不能满足你的需要,就需要另外安装其他输入法。
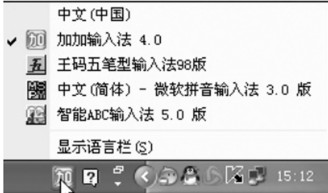
第1步,用鼠标右键单击任务栏上的输入法图标,选择“设置”,如图2所示。
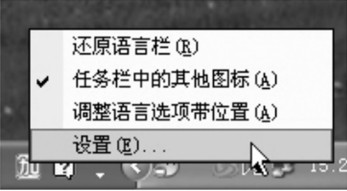
第2步,弹出“文字服务和输入语言”窗口。在“已安装服务”中列出的是已经安装的输入法,如图3所示。
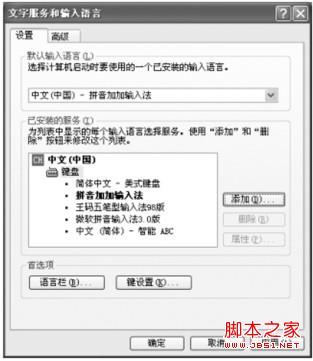
第3步,单击“添加”按钮,弹出添加输入法的对话框。
第4步,单击输入法右端向下的小箭头,出现一个下拉菜单,下拉菜单内列出的是Windows系统所提供的所有输入法。用鼠标左键单击选中要安装的输入法,如图1所示。单击“确定”按钮。
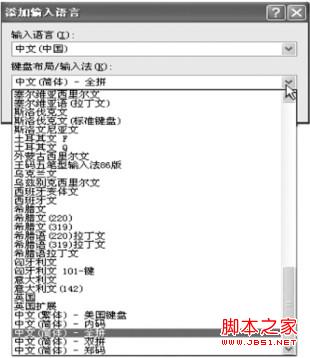
第5步,返回“文字服务和输入语言”窗口,选择的输入法被添加到对话框内,但这时并没哀正被添加在系统内,单击“应用”或“确定”按钮确认添加的输入法。
第6步,系统提示将带有Windows操作系统的光盘放入光驱内。把光盘放入光驱后,单击“确定”按钮。这时系统开始复制文件,文件复制完成后输入法的安装也就完成了。
第7步,回到桌面,用鼠标左键单击桌而右下角输入法图标,就会发现刚刚安装的输入法已在列表中了。
2.安装其他输入法
如果Windows系统自带的输入法不能够满足文字输入的需要,可以另外安装其他输入法来提高输入速度。
现在,常用的输入法都可以接进行安装。在输入法安装包中有一个自动安装程序,双出该安
装程序,输入法就会自动安装到相应的电脑中。下面以安装拼音加加为例进行介绍。
第1步,从互联网上下载拼音加加输入法。
第2步,打开“资源管理器”或“我的电脑”窗口,进入拼音加加输入法所在文件夹。
第3步,双击“setup.exe”文件,开始安装,如图5所示。

第4步,出现安装向导窗口,直接单击“下一步”按钮,如图6所示。
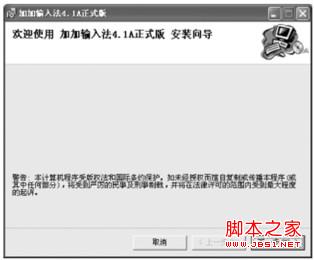
第5步,选择“同意”选项,同意安装许可协议,如图7所示。单击“下一步”按钮继续。
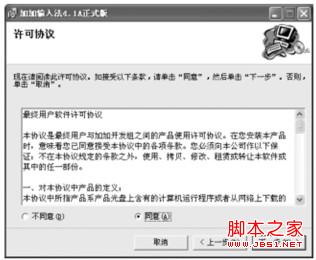
第6步,取消对“安装加加上网导航首页”的勾选,如图8所示,单击“下一步”按钮。
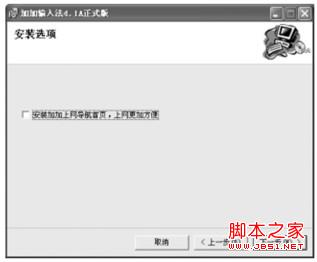
第7步,设置输入法的安装路径,保持默认设置,如图9所示,单击“下一步”按钮。也可单击“浏览”按钮更改输入法的安装路径。
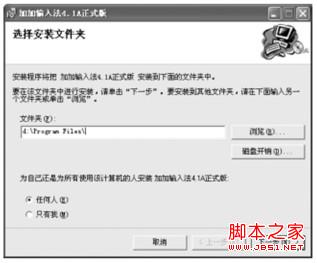
第8步,单击“下一步”按钮,如图10所示。安装程序开始安装拼音加加输入法。
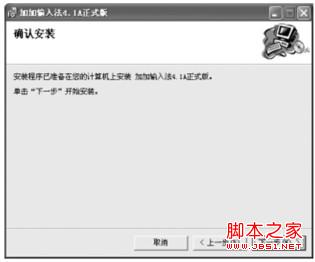
第9步,安装完成后单击“确定”按钮。在任务栏上单出输入法图标,可以看到拼音加加已被添加到输入法中。
3.删除输入法
默认情况下,Windows会安装多种输入法,删除其中用不到的输入法,可以加快切换输入法的速度。
第1步,用鼠标右键单击任务栏上的输入法图标,选择“设置”。
第2步,弹出“文字服务和输入语言”窗口。在“已安装服务”中选中不需要的输入法,单击“删除”按钮将其删除。
第3步,删除完不需要的输入法后单击“应用”或“确定”按钮。
第4步,回到桌面,用鼠标左键单击桌而右下角输入法图标,就会发现刚刚删除的输入法从列表中清除了。
加载全部内容