设置Win7电源计划的方法介绍 延长续航时间
人气:0在使用笔记本电脑时,如果开机情况下突然拔掉电源,屏幕就会随之变暗,这是Win7系统内置的电源计划在起作用,为的是帮我们节省电量,以便在没有电源的情况下,能在最大程度上延长使用时间。
电源计划是指计算机中各项硬件设备电源的规划,通过使用电源计划能够非常轻松的配置电源。比如,用户可将电源计划设置为在用户不操作计算机的情况下10分钟后自动关闭显示器,在1个小时不操作计算机后使计算机进入睡眠状态。不仅如此,还可以设置更为详细的电源设置,比如在用户不操作计算机的情况下20分钟后关闭硬盘的电源、降低处理器的使用率以及改变系统散热方式等。
在Win7中支持非常完备的电源计划,并且内置了三种电源计划,分别是“平衡”、“节能”以及“高性能”,默认启用的是“平衡”电源计划。
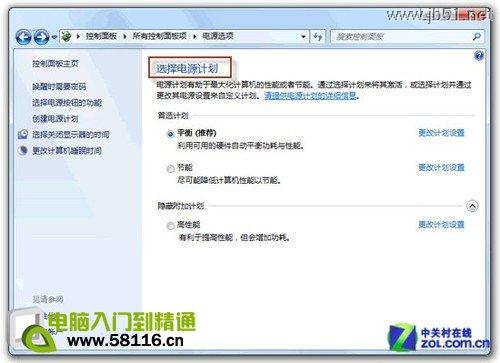
选择电源计划
平衡:这种电源计划会在系统需要完全性能时提供最大性能,当系统空闲时尽量节能。这是默认的电源计划,适合大多数用户。
节能:这种电源计划会尽可能的为用户节能,比较适合使用笔记本电脑外出的用户,此计划可以帮助用户提高笔记本计算机户外使用时间。
高性能:无论用户当前是否需要足够的性能,系统都将保持最大性能运行,是三种计划中性能最高的一种,适合少部分有特别需要的用户。
使用电源计划
在了解电源计划后,用户便可更换电源方案来满足性能或节能上的需求。对于笔记本电脑来说,使用节能电源计划意味着能够拥有更长的续航时间,但相对来说性能方面有些限制;对于台式机电脑来说,使用高性能电源计划将使计算机始终保持高性能状态,而不需要从低性能切换到高性能这样一个过程,但相对节能电源计划会有更高的功耗。 如果用户所使用的是笔记本电脑,则可以将鼠标移动指针至通知区域中的“电池”图标上单击,会出现电池状态以及选择电源计划的指示器。
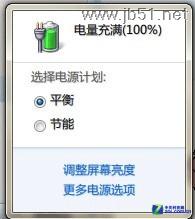
电源计划指示器
用户可以在这里查看电池剩余量,以及快速切换电源计划、调整屏幕显示亮度。如果用户所使用的是台式机,则无法直接在通知区域使用或更改电源计划,需要在控制面板的电源选项中更改。
创建新的电源计划
预设的三种电源计划可能无法满足用户对电源管理的需要,用户可以直接更改电源计划,也可以创建新的电源计划。Win7中提供了非常详细的电源管理设置,在创建新电源计划的过程中,用户可以全方位的自定义电源管理。用户可以按照以下步骤来操作:
首先打开控制面板中的“电源选项”面板,然后单击左侧的“创建电源计划”链接,会切换到“创建电源计划”面板,如图所示。
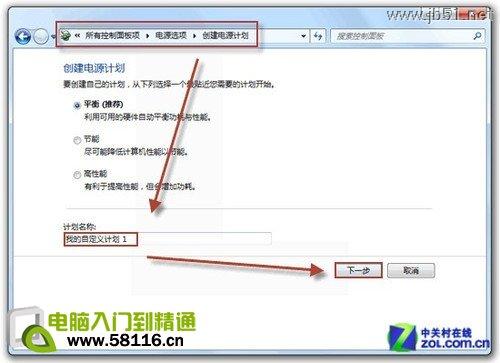
创建电源计划
在这里选择一个电源计划模板以作为新电源计划的参考,并且输入新电源计划的名称。
在选择模板并输入计划名称后单击“下一步”按钮,选择计算机的睡眠设置和显示设置,如下图所示。
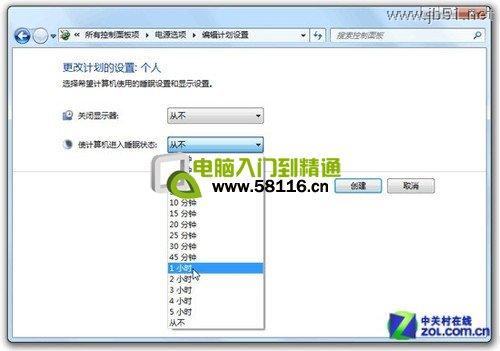
设置计算机进入睡眠状态时间
这里会要求用户选择关闭显示器之前的待机时间,以及使计算机进入睡眠状态之前的待机时间。台式机与笔记本电脑的界面有可能不相同,但所要求用户选择的内容是相同的。
单击“创建”按钮之后,新的电源计划会出现在“电源选项”面板中。在创建好后,用户还需要单击新的电源计划右边的“更改电源设置”链接,在“编辑计划设置”面板单击“更改高级电源设置”链接,这时会打开“电源选项”对话框,如下图所示。
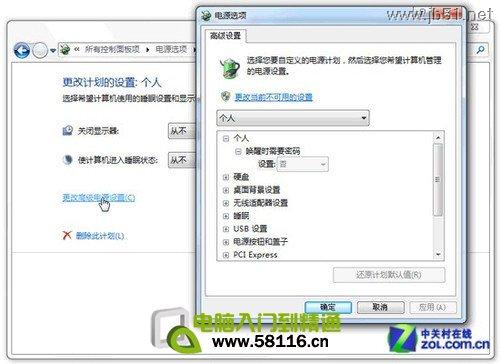
更改高级电源设置
在“电源选项”对话框中可以进行非常细致的电源管理设置,如同切换电源计划一样,需要单击对话框中的“更改当前不可用的设置”链接才能够获取更改全部设置的权限。
节能模式
在以前版本Windows中有一种节能模式称为待机,但在Win7中已经被睡眠取代。休眠是以前版本Windows中的一种节能模式,通过将计算机转入休眠状态,可以将当前桌面所打开的内容、物理内存中的数据保存到硬盘中,在开机时直接从硬盘中读取数据到内存,以使用户快速从计算机的关闭状态切换至工作状态。
睡眠是Win7中非常重要的一种节能模式,是与休眠类似的一种节能模式。将计算机切换至睡眠状态时,系统将关闭除物理内存外的所有能够转入睡眠状态的设备电源,这使得在用户恢复计算机状态时能够完整的恢复在进入睡眠状态之前的桌面。处于睡眠状态的物理内存功耗非常低,用户无需担心睡眠对物理设备元件的损害以及过多的电源消耗。
在没有程序阻止计算机睡眠的状态下,进入睡眠状态与从睡眠状态恢复仅需要几秒钟的时间,最重要的是使用睡眠能够让用户快速的从计算机的工作状态与关闭状态之间切换。比如,当用户在工作时突然需要离开去打印一份文件,这时便可将计算机切换至睡眠状态,使计算机处于最大的节能状态。
加载全部内容