windows8微软账户更换图文教程
人气:0由于一些莫名因素,自己的Microsoft Account被“暂时”性阻止且永远不可恢复。在与问答社区中若干位社区审阅人交涉之后,除了得到“您的账户严重违反行为准则,已不能解封”的回复之外,再也得不到任何有用消息,最终不得不放弃现有账户选择新建一个账户。
书归正传,原本以为,只需要重新添加一个账户并删除现有账户即可。但是当实际操作之后,却发现添加账户确实是完完全全添加一个新的账户,现有的软件快捷方式、文档、图片等却需要一点一点手动导入,甚是麻烦。
此时就需要另辟蹊径,至少,切换账户不应该如此麻烦。所以,我选择了一种看似麻烦的方法——先切换回本地用户,再切换到另外一个微软账户!
首先,在超级按钮-设置-更改电脑设置-用户中,点击“切换到本地用户”:
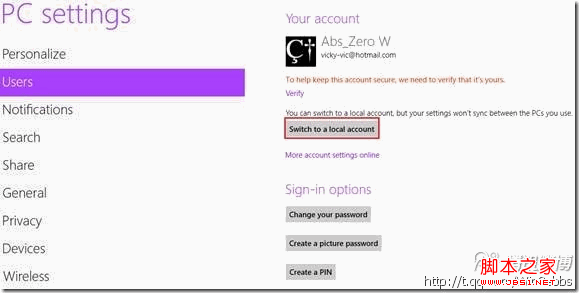
按照提示输入密码后点击“下一步”:
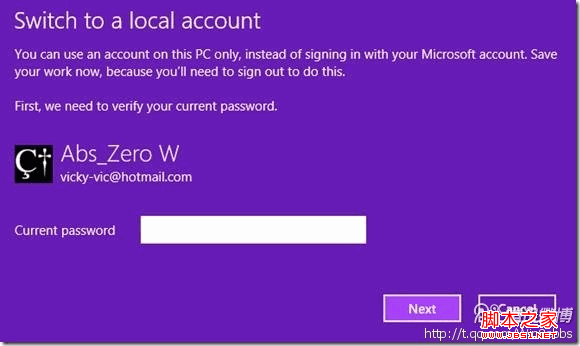
由于接下来还需要切换到新的微软账户,在这里我对本地账户未设置密码:
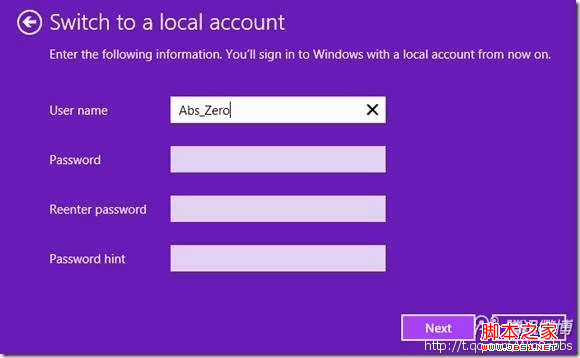
接下来,按照提示注销并完成设置后,即可以本地账户登入:
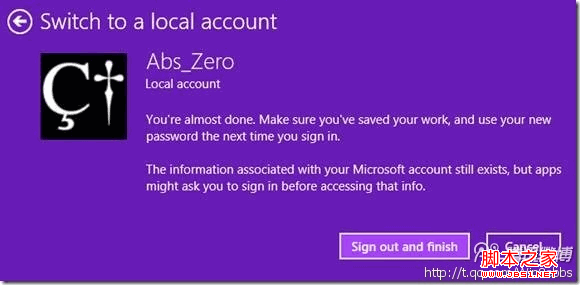
登入到本地账户后,再在同样的位置切换为微软账户:
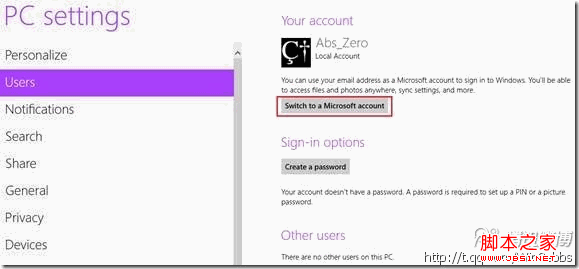
按照提示输入邮箱后,点击“下一步”:
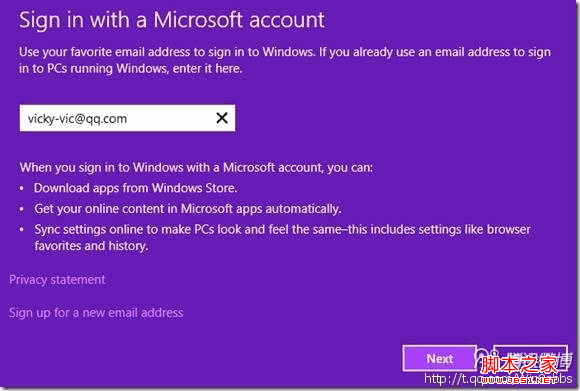
输入新账户的密码:
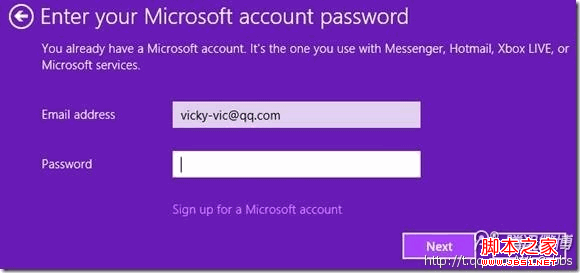
为账户设置附加安全选项,此处的更改将会同步到云端:
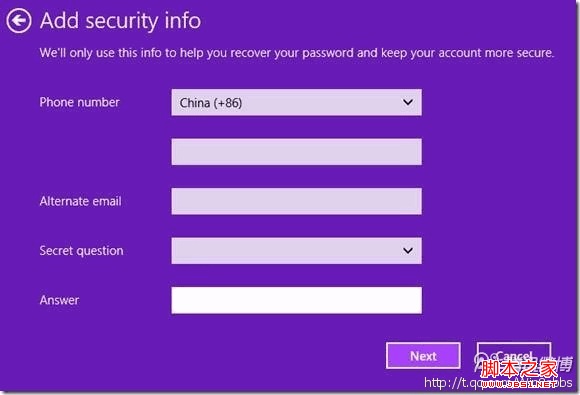
点击“完成”即可切换到微软账户。
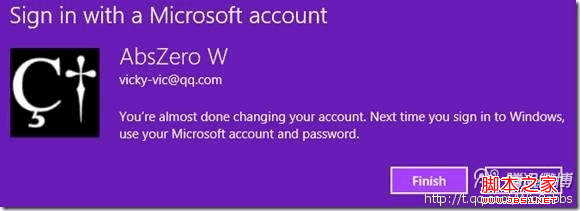
如此更改之后,会发现原来安装的应用及程序仍在,桌面文件、库设置等仍有保留,但是部分帐号的设定如语言设置等将会丢失。不过比较起添加账户的方式,明显要方便很多。
最后,还是再次提醒大家要好好爱惜自己的帐号,否则,一旦丢失或阻止,需要处理的,将不仅仅是更换Windows 8微软账户这样简单!使用了多年的邮箱、网盘、OneNote中的文件、各个网站的注册信息及密码找回都不复存在,而且还要通知他人更换邮箱等等。
加载全部内容