windows xp桌面图标恢复 Windows XP恢复消失的桌面
人气:1
有时当计算机崩溃或程序发生错误时,你会发现,桌面图标,任务栏,开始菜单全部都消失了。其实,这是只是Windows资源管理器关闭了。下面是是一些小技巧,可以使用它来恢复Windows桌面,而不需重新启动计算机。
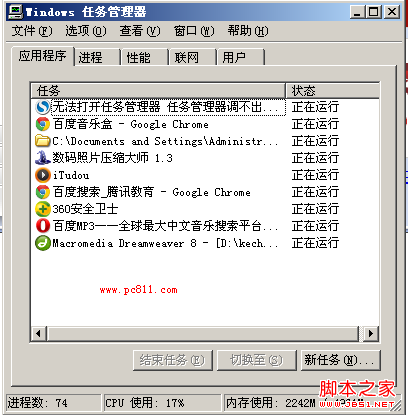
第2步:在进程选项卡中,找到explorer.exe并在此项上右键,选择“结束进程”。如没有“explorer.exe”此项直接跳转到第3步。
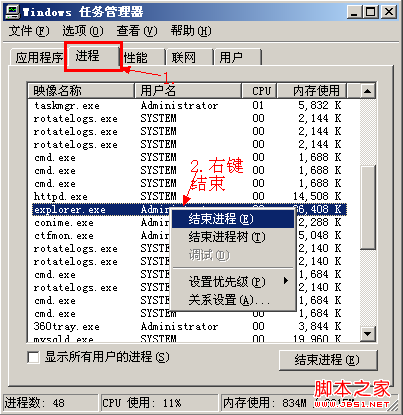
注:有些网友中的explorer.exe可能是大写,又或者是Explorer.exe这样的头一个字母大写,其实都是一个进程。
第3步:单击任务管理器中的文件>新建任务(运行),在创建新任务窗口中键入“explorer.exe”然后单击确定键即可。
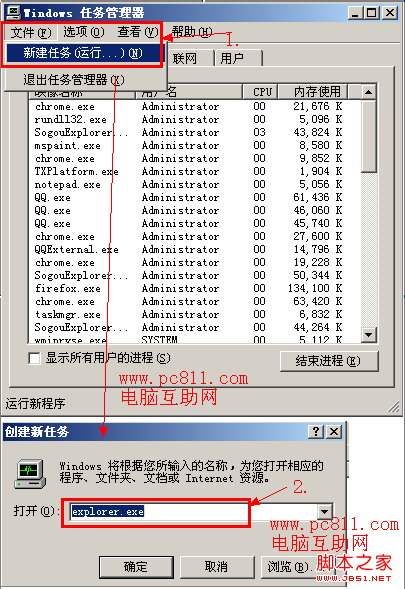
注:新创explorer.exe进程之前,先确定进程中没有explorer.exe进程才可以,创建新任务时的explorer.exe不区别大小写。
特别说明:是英文输入法状态下的“.”,而不是中文输入法下的“。”,不带“”号。
如果只能看到桌面的开始菜单。可以按一下方法操作。
第1步:单击开始菜单中的运行。
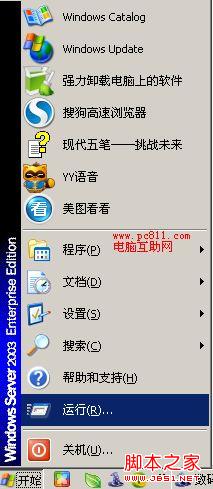
第2步:在运行窗口中键入“.”,然后按Enter键或单击确定按扭。
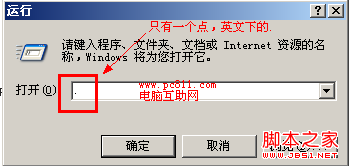
使用任务管理器重建Explorer进程
第1步:同时按 Ctrl、Alt 和Delete键 。这时将显示出任务管理器。单击“进程”选项卡。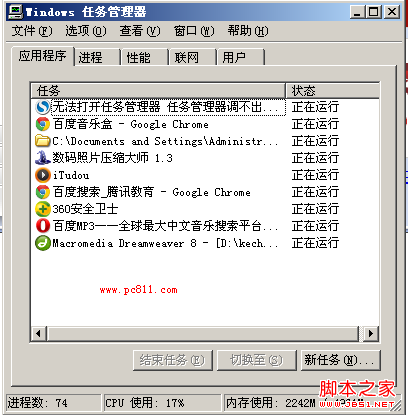
第2步:在进程选项卡中,找到explorer.exe并在此项上右键,选择“结束进程”。如没有“explorer.exe”此项直接跳转到第3步。
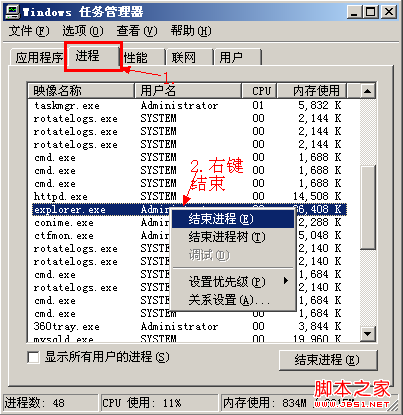
注:有些网友中的explorer.exe可能是大写,又或者是Explorer.exe这样的头一个字母大写,其实都是一个进程。
第3步:单击任务管理器中的文件>新建任务(运行),在创建新任务窗口中键入“explorer.exe”然后单击确定键即可。
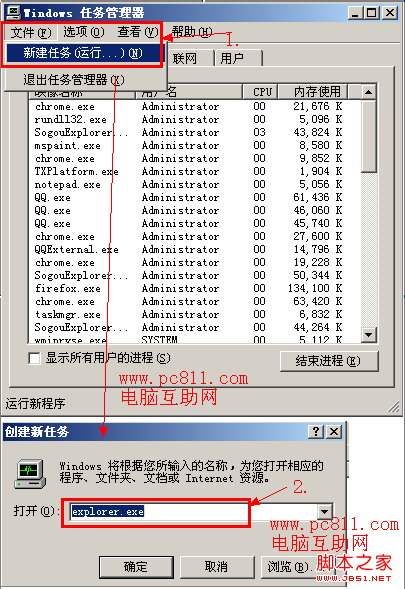
注:新创explorer.exe进程之前,先确定进程中没有explorer.exe进程才可以,创建新任务时的explorer.exe不区别大小写。
运行特殊符号.找回桌面
除了使用本文的第一种方法,重建Explorer.exe进程之后,还可以直接在合建新任务中输入特殊字符“.”也是可以的,而且这个点可以在开始菜单中的运行是同样的效果。特别说明:是英文输入法状态下的“.”,而不是中文输入法下的“。”,不带“”号。
如果只能看到桌面的开始菜单。可以按一下方法操作。
第1步:单击开始菜单中的运行。
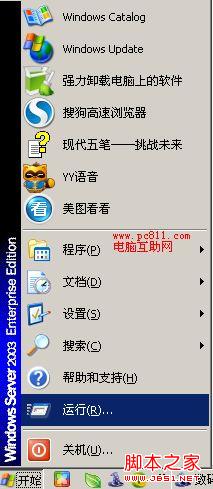
第2步:在运行窗口中键入“.”,然后按Enter键或单击确定按扭。
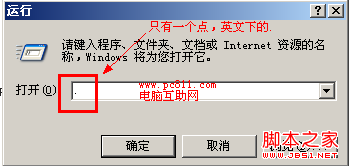
加载全部内容