开启Win7保护已删除文件也能再恢复
人气:1认识Win7系统保护
在“计算机”图标上鼠标右键单击,在弹出的菜单上选择“属性”;或者是直接打开“计算机”,在快捷栏上找到“系统属性”。在计算机属性对话框左边栏中找到第三个选项“系统保护”单击打开。
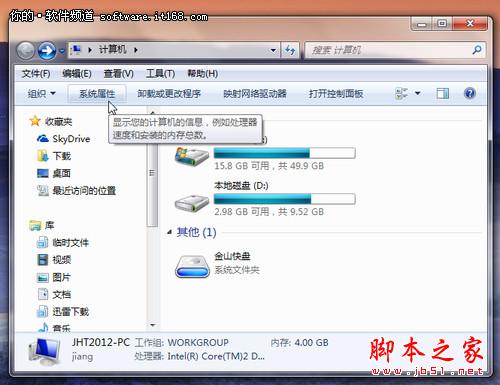
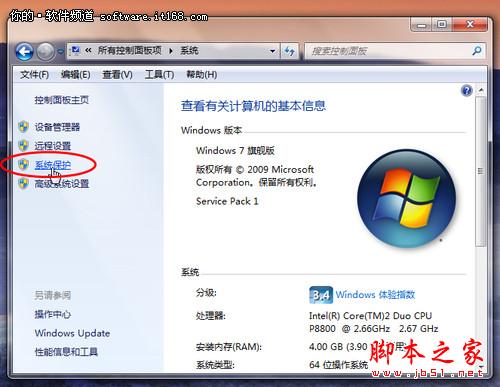
在系统属性的窗口下选择“系统保护”,弹出“系统属性”,选择“系统保护”标签,在这里就可以设置系统还原或者是开启/关闭磁盘的系统保护,以及即时创建系统还原点。
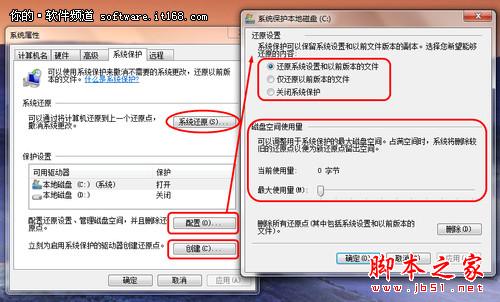
在“系统保护”里,可以根据需要选择“还原系统设置和以前版本文件”或“仅还原以前版本文件”,然后选择适当的磁盘空间使用量以供备份文件使用。最后单击应用确定即可完成设置,驱动器保护状态即可开启。
当然,我们也可以随时为驱动器创建一个还原点,单击系统属性选项卡下的“创建”,在弹出的系统保护对话框中键入还原点名称,然后单击创建,这样还原点就成功创建了。
恢复已删除文件
首先要声明的是,这里我们说到的用系统还原点恢复文件和程序,都是对已经创建过还原点而言的,若是没有还原设置,想要找回丢失的文件,恐怕就不是系统还原能做到的了。
1. 还是在如上图的对话框中,我们点击“系统还原”按钮,根据提示点击下一步。
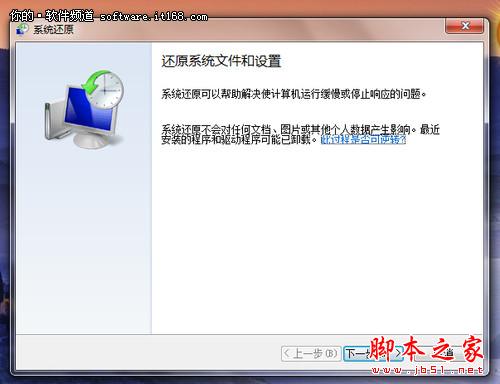
2.选择一个已经创建的还原点,点击下方的“扫描受影响的程序”进入下一步操作。
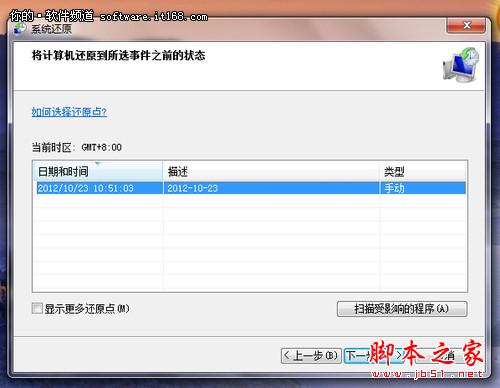
3.在扫描影响的程序中,计算机能够能够列出“删除的程序和驱动程序”以及“可以还原的程序和驱动程序”,这里提醒注意,还原的程序不一定完全能用,有可能需要二次安装。等待扫描完成后。用户既明白还原点中更改的程序有哪些,然后根据需求进行下一步操作进行系统还原。
对于大多数系统故障,系统还原都能够还原到此前正常的状态并且解决问题,但我们也得知道,创建系统还原点就相当于复制了一份文件在自己的计算机中,以备一时之需,这种方法也不是万能的,这需要一个良好的操作习惯,和经常为计算机创建还原点才行。鉴于数据对于每个人得重要性,因此在这里笔者强力推荐大家尽快为自己的电脑创建还原点,以避免不必要的损失。
加载全部内容