在Windows 7系统中轻松创建虚拟硬盘的图文步骤
人气:0备份注册表方法:
点击“开始” - “运行”,在框内输入“regedit”并按回车继续,即可打开注册表编辑器。
将需要修改的注册表展开,选中并单击右键“导出”,注册表编辑器会将导出的数值保存为.reg文件,注意先将该文件保存至硬盘。
需要还原注册表值,只需双击.reg文件即可恢复。
做好准备工作,我们可以进行提速了。
注册表提速第一招:缩短Aero Peek相应
Windows 7为我们提供了Aero Peek,提升了视觉体验。但启动Aero Peek的响应时间较长,如何让它启动更快?
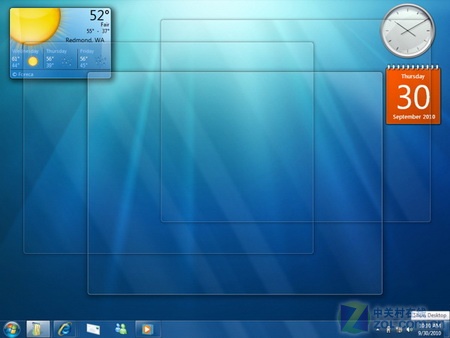
1.打开注册表编辑器(打开步骤见上文),并依次展开: HKEY_CURRENT_USER > Software > Microsoft > Windows > CurrentVersion > Explorer > Advanced
2.右键在此处单击,选择新建 - DWORD(32位)值,并将新值命名为DesktopLivePreviewHoverTime。
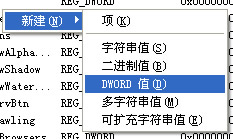
3.双击新建DWORD值启动,在“库”下点击“十进位”,并输入延迟时间(该键值单位:毫秒)。点击确定后,Aero Peek的启动时间便默认为新建值。
4.注销系统,再次登录时,Aero Peek的启动时间会变快。
注册表提速第二招:任务栏预览提速
Windows 7任务栏提供预览,系统默认延缓时间为400毫秒,或30秒之内。如果你认为此项要提速,还是要修改注册表才能实现。
1.打开注册表编辑器,依次展开:
HKEY_CURRENT_USER > Software > Microsoft > Windows > CurrentVersion > Explorer > Advanced
2.右键在此处单击,选择新建 - DWORD(32位)值,并将新值命名为“ExtendedUIHoverTime”。
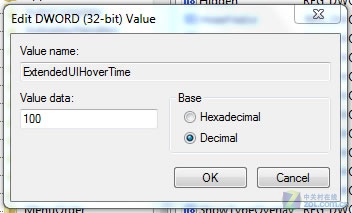
4.注销系统,再次登录体会所修改的时间,是否快了呢?
注册表提速第三招:菜单提速
Windows 7和Vista的系统菜单也可以减少响应时间,只需在注册表编辑器改值:
1.打开注册表编辑器,依次展开HKEY_CURRENT_USER > Control Panel > Deskto
2.找到MenuShowDelay,双击启动。调整数值(系统默认400毫秒,或30秒,计数单位为毫秒)。
3.注销系统,再次登录体验效果。
注册表提速第四招:阻止重启有开着电脑外出的习惯?当你回到电脑前,某些情况下需要系统自动重启才能进入系统,比如Windows自动升级,有时候自动重启。但电脑上还运行着文档,此时重启不合时宜。该如何阻止?
1.打开注册表编辑器,依次展开:
HKEY_LOCAL_MACHINE > SOFTWARE > Policies > Microsoft > Windows
2.右键单击,选择“新建-项”,会出现新文件夹,重命名为“WindowsUpdate”。
3.双击启动该文件夹,右键点选“新建-DWORD(32位)值”,将新建值命名为“NoAutoRebootWithLoggedOnUsers”
4.打开新建值,并更改数值为1,不要选择下方“十进制”,这次要选“十六进制”,确定后退出。
5.注销系统,重新登录生效。下次Windows更新时,得到许可才会重启。
说明:此办法适用于Windows 7/Vista/XP.
注册表提速第五招:禁止提醒气泡
如果Windows 7任务栏上总弹出提醒气泡,通过修改注册表即可禁止:
1.打开注册表编辑器,依次展开:
HKEY_CURRENT_USER > Software > Microsoft > Windows > CurrentVersion > Explorer > Advanced
2.新建 - DWORD(32位)值,并将新值命名为EnableBalloonTips。
3.双击启动该值,将数值改为0.下方“十进制”与“十六进制”可随意选择,因为0在十进制和十六进制都能生效。
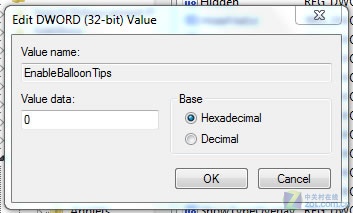
注册表提速第六招:让XP系统启动快一些
Windows XP启动过慢?简单修改注册表值可加快启动速度:
1.打开注册表编辑器,依次展开
HKEY_LOCAL_MACHINE > SYSTEM > CurrentControlSet > Control > ContentIndex
2.在注册表右键新建值,命名为“StartupDelay”。双击启动StartupDelay,在库中将其从十六进制改为十进制,并输入40,000(默认设置为48,000).
3.退出注册表编辑器,重启电脑。启动速度应该有大幅提升。建议数值不要太低,40,000是最佳数值。
加载全部内容