怎样进入Win8安全模式 Win8进入安全模式图文教程
人气:0
安装Windows8系统之后,很多朋友是否在为狂按F8或shift+F8进不了安全模式而烦恼?,下面本文将与大家分享Win8系统如何进入安全模式,看了以下图文教程步骤就可以轻松完成了。
操作步骤如下:
1.添加安全模式进入引导项,大家可能都知道魔方的优化设置大师可以添加引导项,可惜提示无法使用?怎么办?
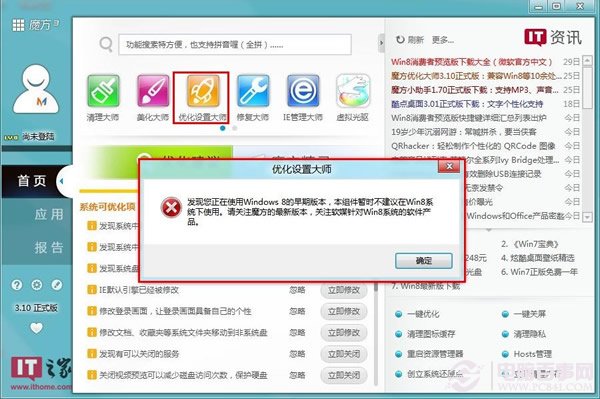
2.找到魔方目录TweakCube3\WinMaster.exe,这就是优化设置大师。右键如下图操作然后再双击使用,是否可以打开了呢?
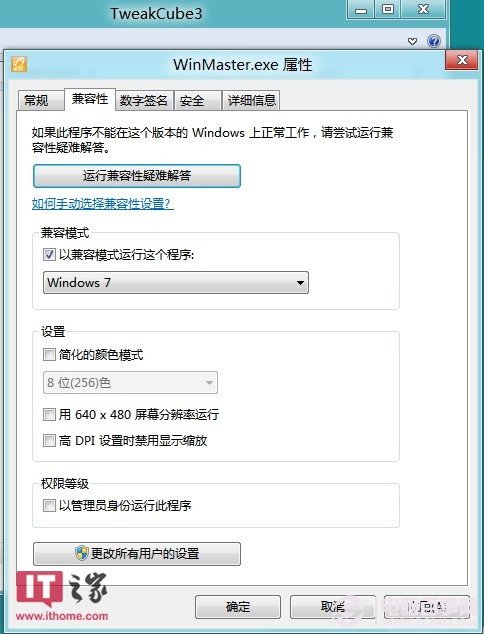
3.再按照下图操作,添加安全模式进入引导项。
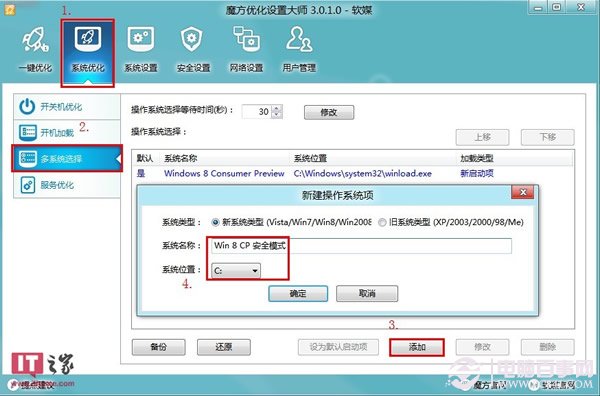
4.Win+R,输入msconfig。如下图
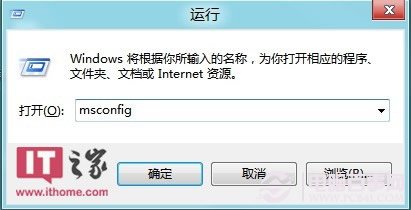
5.如下图操作,选中安全模式,红色方框打钩。
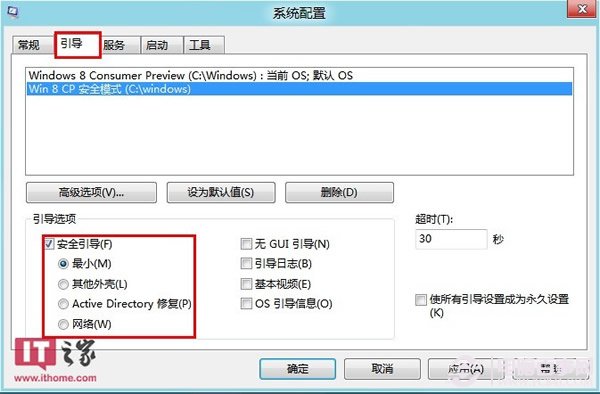
6.Win+i,重启电脑。Betta鱼出来了。

7.终于看到了友好的蓝色选择界面,默认有30秒的选择时间。点击安全模式后,自动又重启,又见到Betta鱼后就进入登录界面。
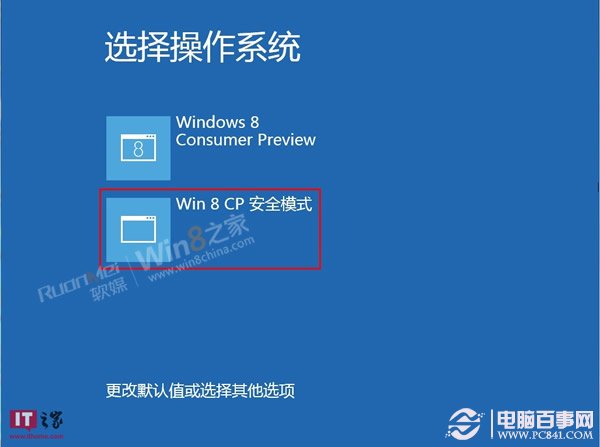
8.输入密码
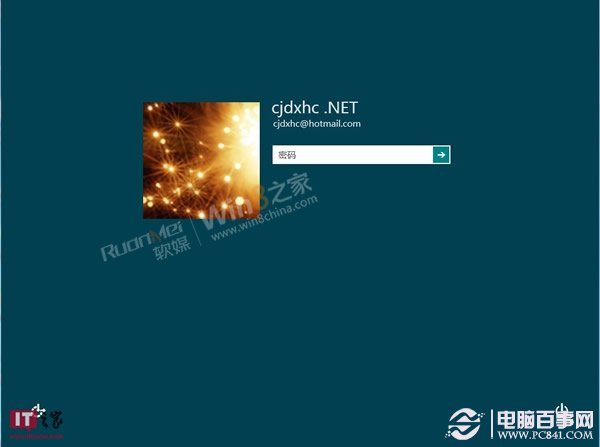 、
、
9.正式进入安全模式了。
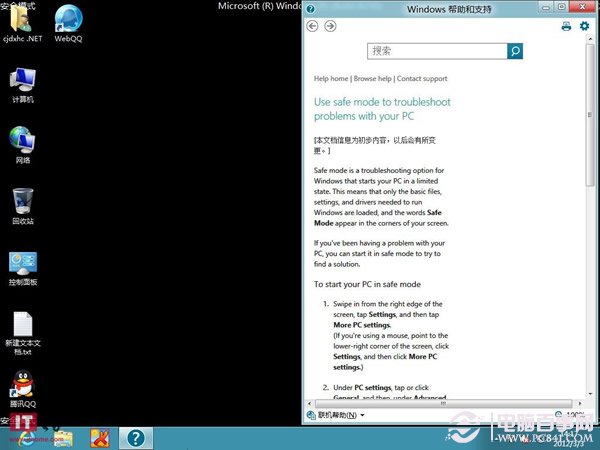
10.再来张图
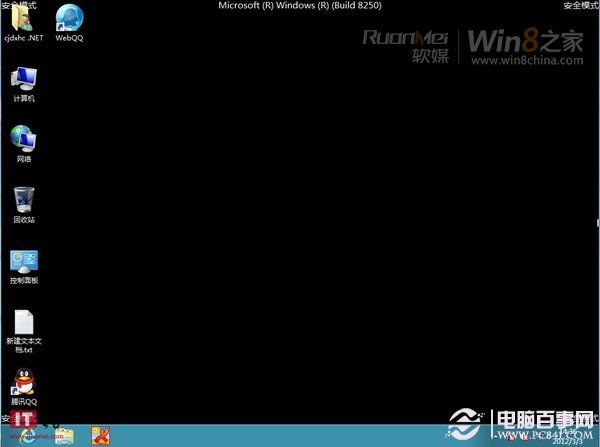
11.安全模式下竟然可以使用Metro。
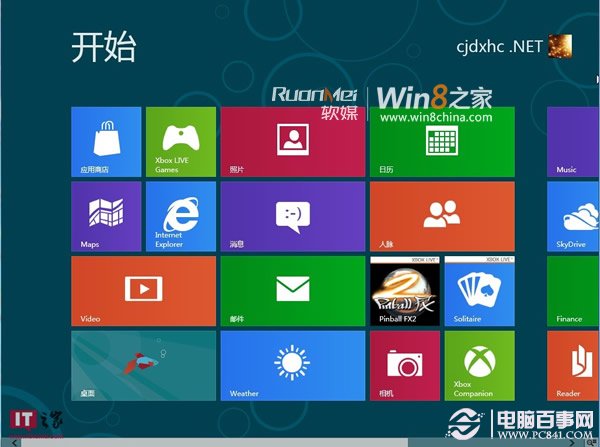
到此为止就全部完结,是不是超级简单呢?以后想进安全模式进轻松多啦。
下面是补充内容:
前面进入系统选择界面,点击下面的按钮,进入下图。
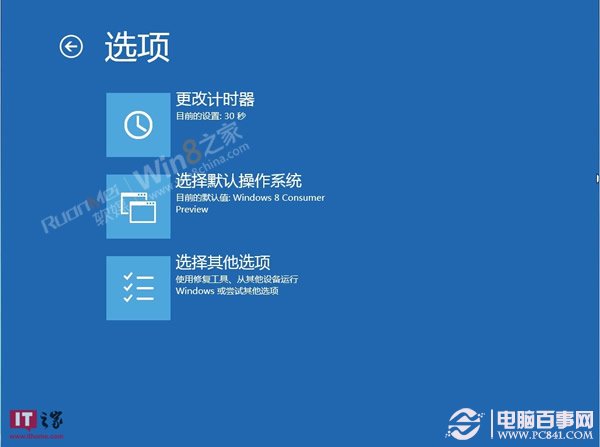
这里可以更改等待时间5分钟、30秒、5秒。
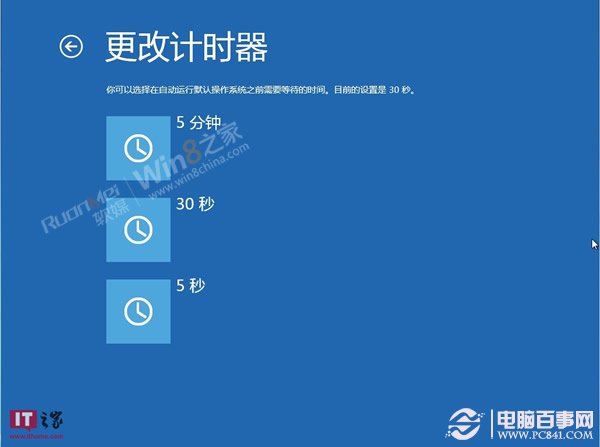
还可以更改默认的系统。
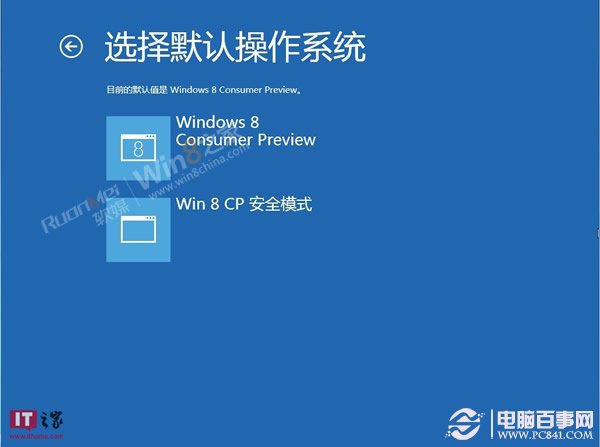
“选择其他选项”进入后,再选择“疑难解答”
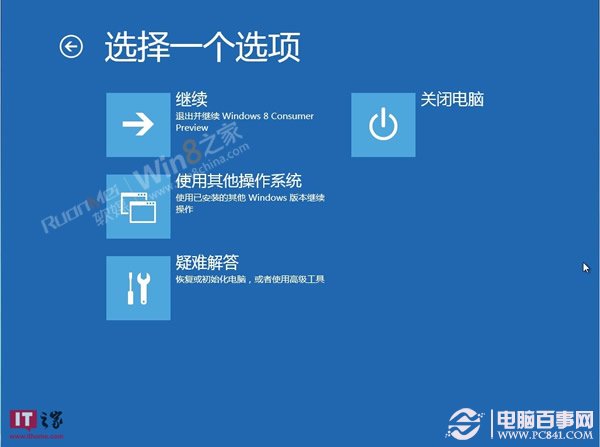
这里就可以恢复电脑,初始化了。
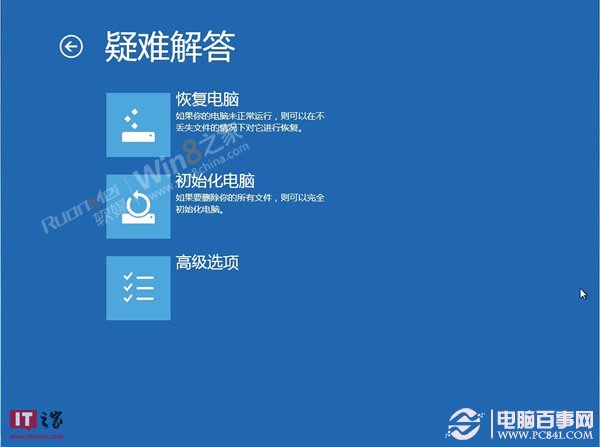
进入高级选项
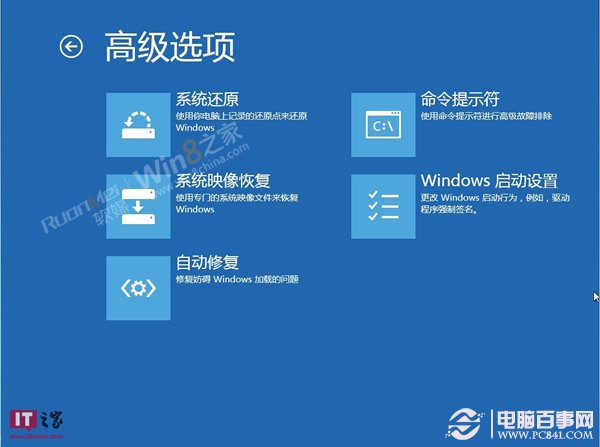
介绍到这里相信大家对Win8怎么进入安全模式已经明白了吧,其实Win8系统相比Win7或者XP系统虽然精简了不少东西,但改进的东西也不少,如Win8关机以及Win8进入安全模式都与之前系统有一定的区别。
加载全部内容