使用Windows 7资源管理器的预览窗格的方法
人气:0
自Windows7推出之后,大家发现它给大家带来了很多新功能和新特性。在Windows7系统中,微软对资源管理器进行了很多改进,并赋予了更多新颖有趣的功能,操作更便利,在Windows7资源管理器中,在窗口左侧的列表区,包含收藏夹、库、家庭网组、计算机和网络等五大类资源。当浏览文件时,特别是文本文件、图片和视频时,可以在资源管理器中直接预览其内容。今天就为大家介绍一下Windows7系统资源管理器的中预览窗格。
1、如何打开预览窗格
在资源管理器左上角,打开“组织”,“布局”,勾选“预览窗格”;或者直接点击资源管理器右上角的“显示/隐藏预览窗格”按钮。
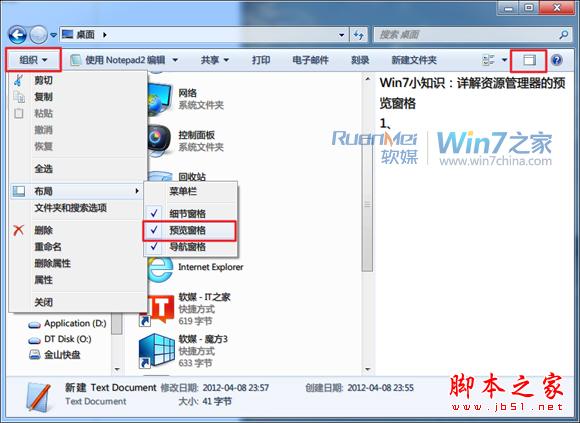
打开预览窗格之后,在资源管理器右侧多出一栏,此栏左侧与资源管理器主体有一细线间隔,将鼠标移至该线上方,鼠标会变成左右箭头,按住左键,可以实现左右拖动,在资源管理器最大化的情形下,进行预览窗格大小调节,将提供最真实的预览效果,而且资源管理器会记住这个大小。

可供预览类型1、TXT文档,不可以进行右键操作。
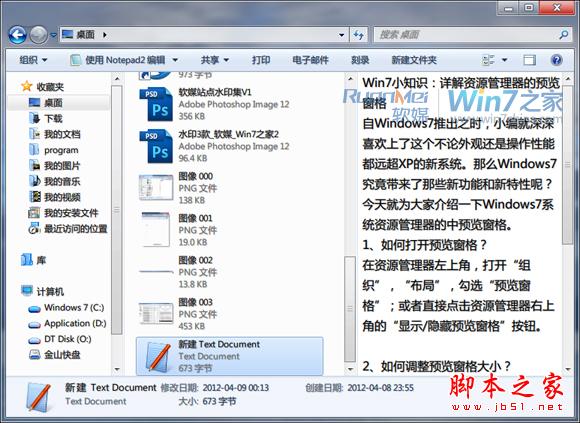
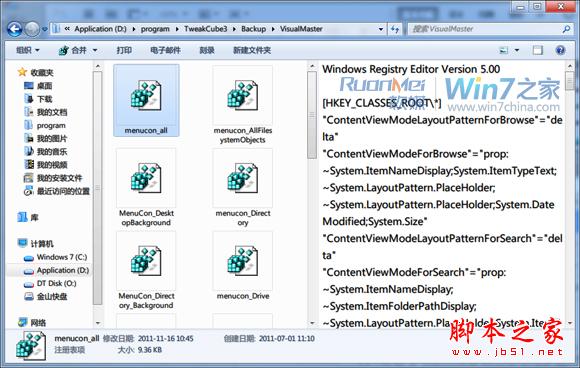
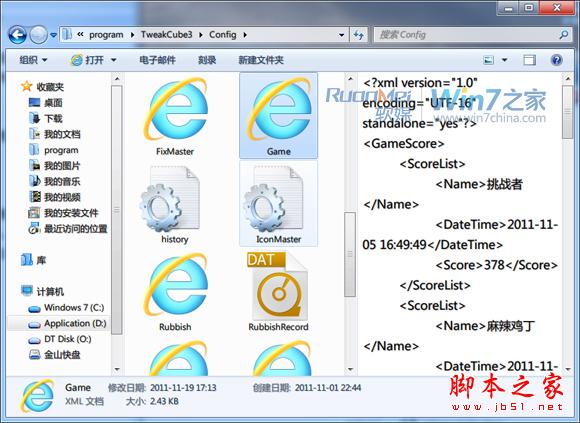
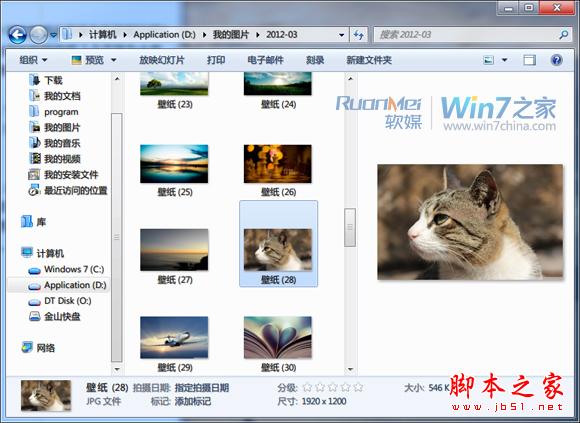
可供预览类型5、Word文档预览,可以进行文本选择及复制操作。
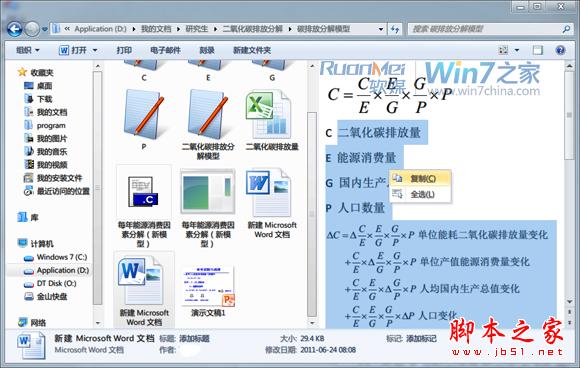

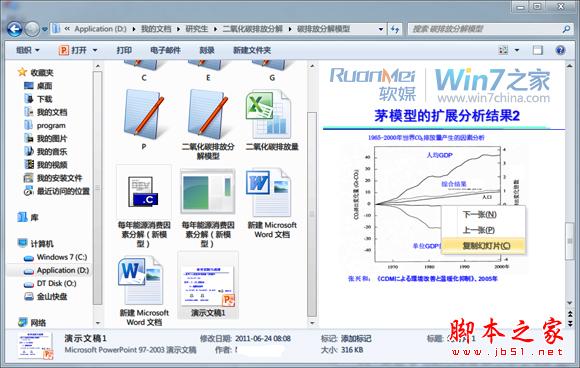
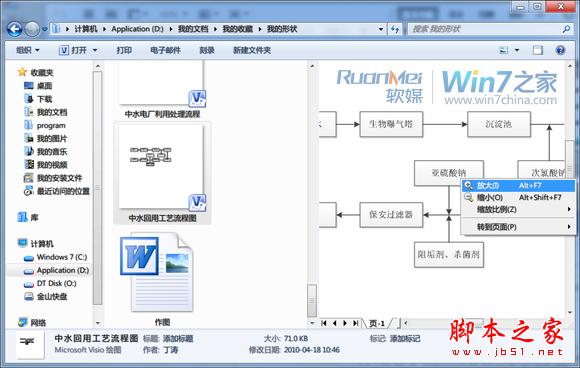
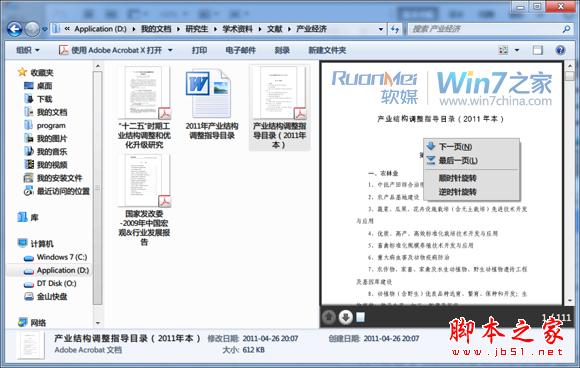
如果您不需要此功能,请再次点击右上角图标隐藏预览窗格即可。
如果因为此文,您发现这个功能的实用性,那么此文也随之产生了价值。
1、如何打开预览窗格
在资源管理器左上角,打开“组织”,“布局”,勾选“预览窗格”;或者直接点击资源管理器右上角的“显示/隐藏预览窗格”按钮。
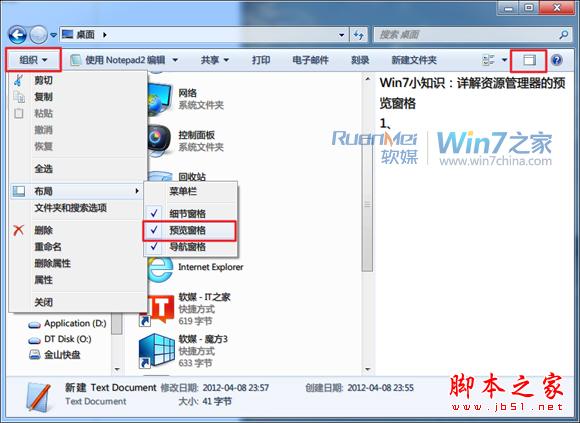
打开预览窗格之后,在资源管理器右侧多出一栏,此栏左侧与资源管理器主体有一细线间隔,将鼠标移至该线上方,鼠标会变成左右箭头,按住左键,可以实现左右拖动,在资源管理器最大化的情形下,进行预览窗格大小调节,将提供最真实的预览效果,而且资源管理器会记住这个大小。

可供预览类型1、TXT文档,不可以进行右键操作。
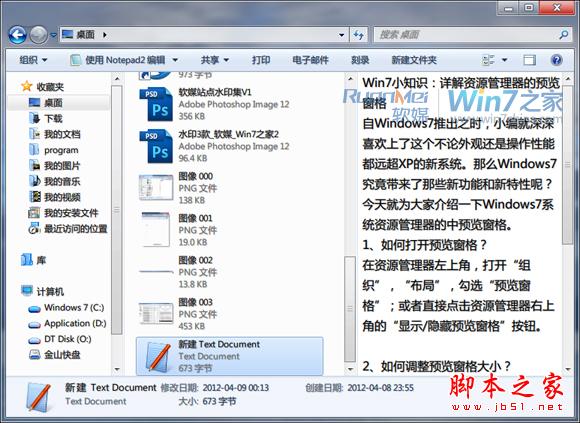
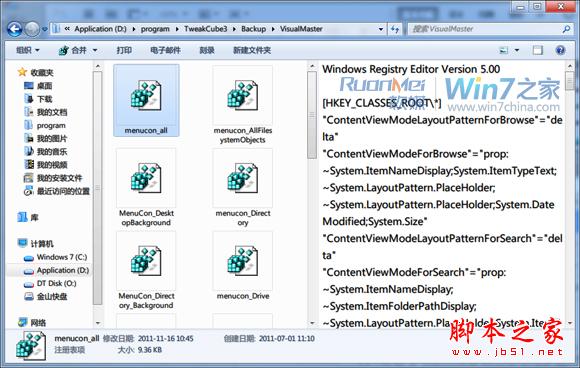
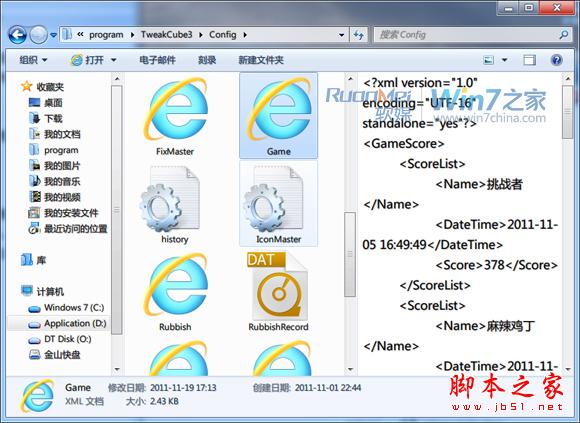
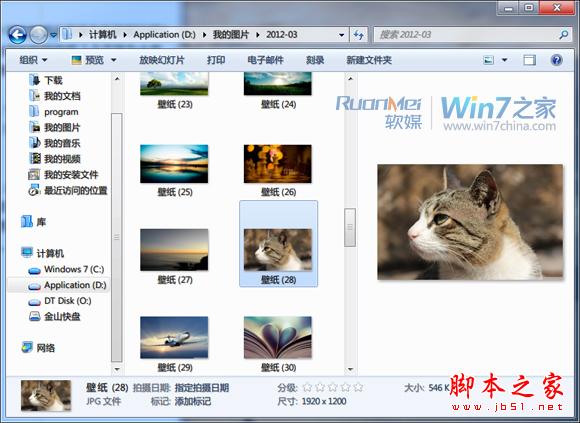
可供预览类型5、Word文档预览,可以进行文本选择及复制操作。
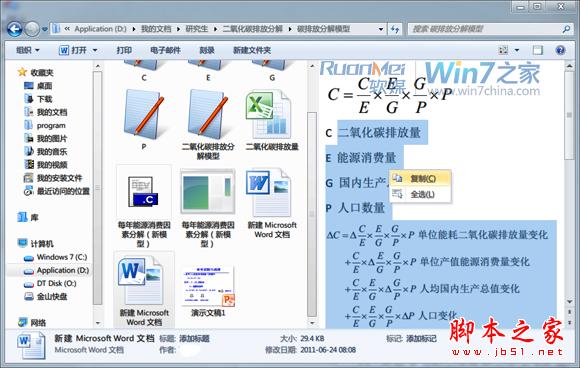

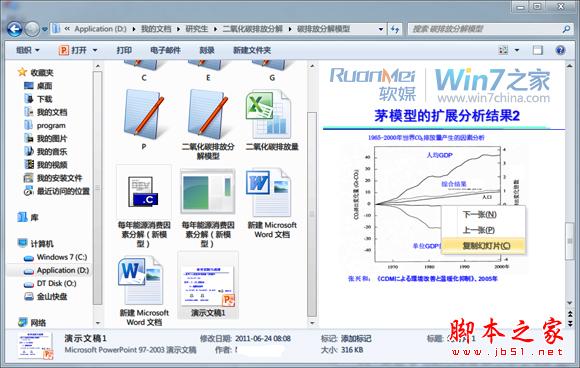
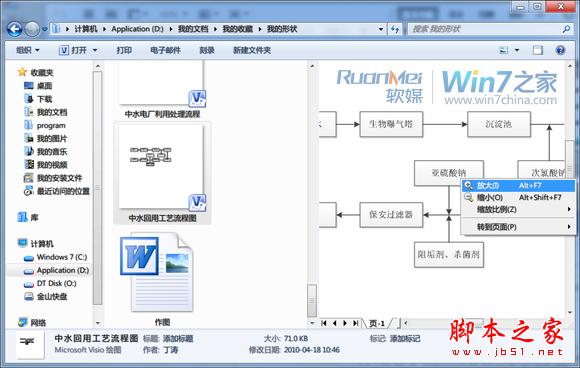
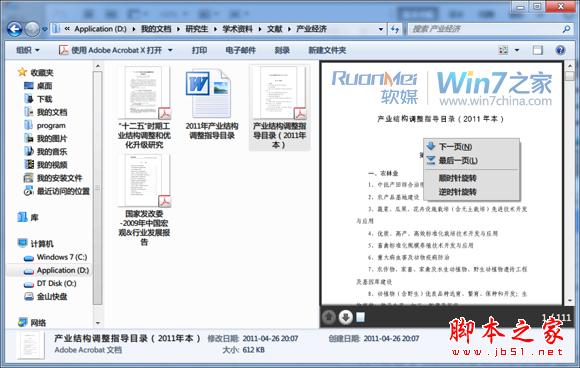
如果您不需要此功能,请再次点击右上角图标隐藏预览窗格即可。
如果因为此文,您发现这个功能的实用性,那么此文也随之产生了价值。
加载全部内容