Win7搜索功能使用指南详细图文介绍
人气:0在桌面环境中,按下键盘上的“win+E“快捷键就会打开Win7资源管理器了,在Win7的资源管理器右上角有一个搜索框,这是用来进行全局搜索的,在这里用户可以快速的搜索Windows中的各种文档,图片,程序等,甚至连Windows帮助和网络信息都能够搜索到。除了搜索速度十分快之外,Win7的资源管理器搜索框还为用户提供了大量的搜索筛选器,使用户能够更加方便细致的完成各种文件的搜索。单击这个全局搜索的搜索框,就能够看到出现一个下拉的列表,在列表里面列出了用户之前的搜索记录和搜索筛选器。
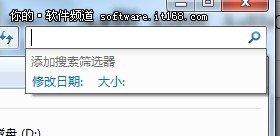
▲在资源管理器里搜索
如图所示,在“添加搜索筛选器”的下方,我么会看到蓝色的文字。修改日期、大小等内容。当然还有其他的,Win7的搜索筛选十分丰富,包括类型、作者、名称、修改日期、标记、大小、文件夹路径、唱片及、分组等等,对于不同的搜索范围,筛选器的筛选条件也各不相同,用户在使用的时候可以自行选择。
在这张图中显示的,是搜索整个计算机,我们能够看到修改日期和大小两个选项。当然,对于win7库中的文档、图片、视频等类型,筛选的条件会大大丰富。Win7中搜索筛选器的使用方法非常简单,点击搜索框之后,再点击蓝色的筛选类型文字,接下来选择已有的搜索条件或者直接入需要的搜索条件就可以了。
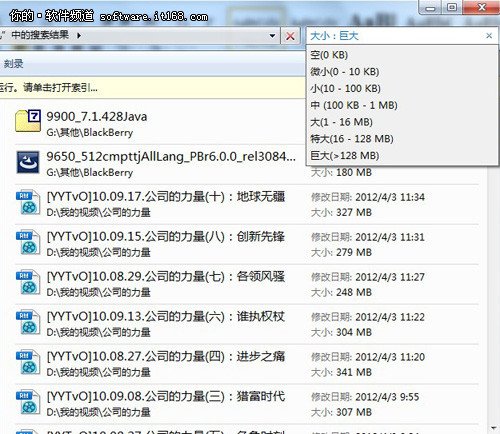
▲搜索巨大文件
现在我们选择“大小”作为筛选的标准,Win7系统会自动给用户列出空、微小、中、大、特大、巨大等不同的详细选项,直接点击选择就可以进行快速搜索。这次我们选择的是“巨大”,也就是文件大小大于128MB的文件,马上Win7就能搜索出符合条件的文件。
如果用户觉得Win7已经给出的条件不符合自己的需要,还可以在冒号后面自己手动输入条件。如果我们输入这样的标准“大小:>150M”,Win7会马上按照新的条件搜索大于1500MB的文件。
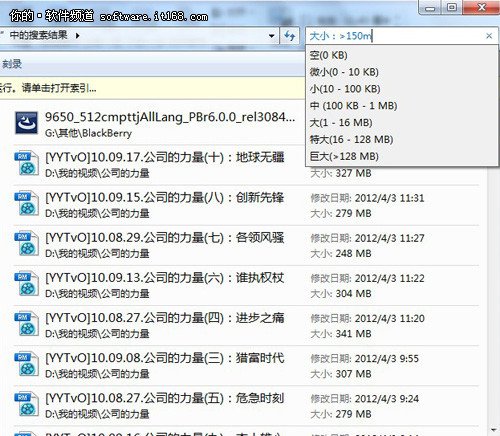
▲按照条件搜索
大家都看的很明白了吧,Win7的资源管理器搜索筛选器是不是非常的简单实用啊?同时,Win7的搜索还具有超快动态反应,当用户在搜索框中输入第一个字的时刻,Win7的搜索进程就已经开始工作,当用户继续输入或者改变搜索关键字的时候,Win7马上会立刻按新条件进行搜索。当具有了这个方便、易用的搜索筛选器之后,Win7操作系统的搜索效率大大的提高,让我们大家都来体验这个超实用的功能吧!
加载全部内容