怎样用Vitralbox虚拟机安装简体中文版windows 8系统?
人气:0如果一些朋友既想尝鲜,又担心安装不顺利影响自己原来的系统和应用,可以用虚拟机来安装试用Windows 8消费者预览版。下面我们一起用虚拟机软件Vitralbox来安装简体中文版Win8消费者预览版。
软件准备
我们需要准备虚拟机软件Oracle VirtualBox(官方下载)。目前VirtualBox4.1.8支持Win8系统。经试用,VirtualBox 4.06 和 4.012版本可以顺利安装简体中文版的Windows 8消费者预览版。
除了虚拟机,Windows 8消费者预览版安装文件自然必不可少的。
首先下载Windows 8 消费者预览版 简体中文版(32位)或者下载Windows 8 消费者预览版 简体中文版(64位)并或许到安装钥匙,这些可以百度直接搜索下载。
虚拟机安装、创建与设置
VirtualBox软件的安装很简单,创建和设置虚拟机需要仔细一些,请参阅《VirtualBox创建和设置虚拟机》,这里就不重复叙述了。
虚拟机安装简体中文版Win8消费者预览版
安装之前我们需要在“设置”菜单中的“Storage”选项的IDE控制器中选定我们下载好的中文版Win8 CP版的iso安装文件。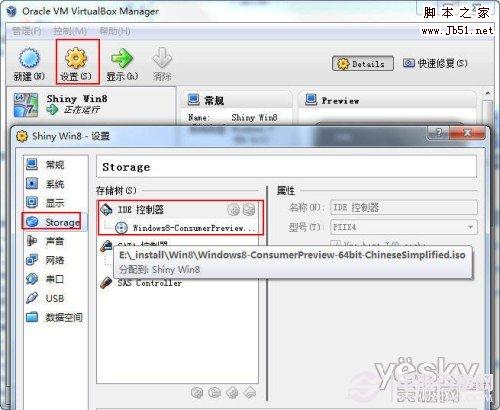
一切准备妥当,选中刚才建好的虚拟机,点击绿色的“开始”箭头,我们开始安装Windows 8消费者预览版!

很快,Windows 8消费者预览版的安装界面映入眼帘,简体中文的界面是不是让大家倍感亲切?

当然点击“现在安装”。

输入密钥 DNJXJ-7XBW8-2378T-X22TX-BKG7J 。

接受协议,点击“下一步”。

这里会让你选择安装类型:升级安装、自定义安装。我选择了自定义安装。

熟悉的Windows安装界面。

Windows 8的beta小鱼出现啦!说明已经快要安装完成啦。。。
经过20分钟左右的安装和重启过程之后,我们终于看到了Windows 8消费者预览版的个性化设置界面。在这里我们可以选择自己喜欢的底色,缺省底色是之前新闻中提到过的“暗蓝色”。
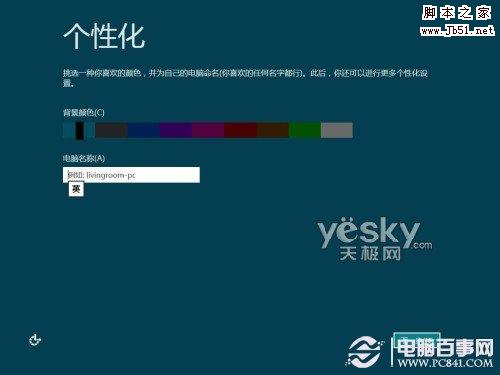
选择一个自己喜欢的深咖啡色,定义好自己的电脑名称。
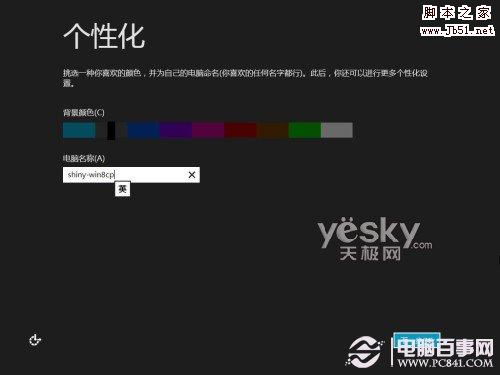
下面进行系统设置。图方便的朋友可以直接选择“快速设置”,喜欢自己动手的朋友可以选择“自定义”设置。

设置完成之后,我们就可以登录到我们的Win8电脑了。可以直接使用微软电子邮件帐户登录,这将方便更多的相关应用。
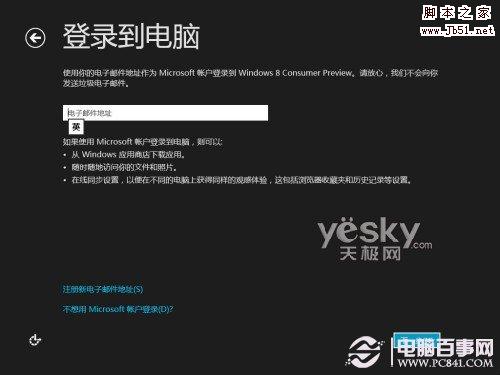
如果没有微软帐户,也可以直接新建一个本地帐户。
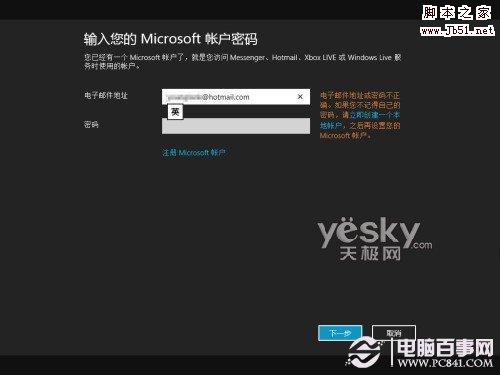
可以用中文设置用户名。
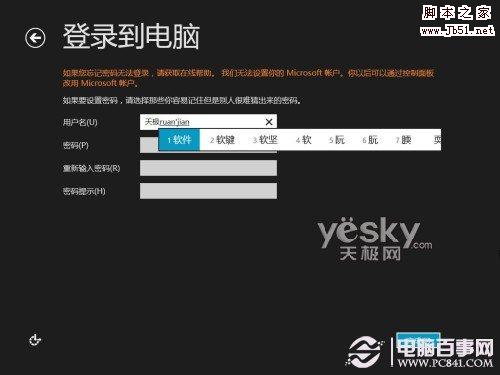
帐户设置成功,等待Windows 8系统准备工作。

如上图,这样就大功告成!
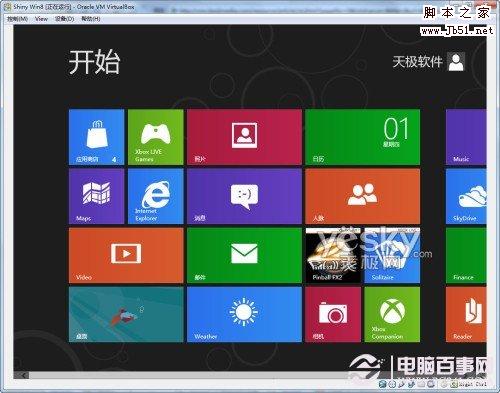
在Vitralbox虚拟机中成功安装Win8消费者预览版
当前虚拟机软件运行界面如下图。

特别提醒:如果想在虚拟机和当前系统两个环境中切换鼠标,需要按键盘上右边的 Ctrl 键。

这样,我们就成功在虚拟机中安装好了简体中文版的Windows 8消费者预览版操作系统,过程还是非常流畅方便的。感兴趣的朋友不妨一试。随后我们还会带来给多关于Windows 8消费者预览版的试用体验,请大家关注。
加载全部内容