使用Windows7系统自带磁盘管理工具调整硬盘分区大小
人气:0Windows 7操作系统本身就自带了很多系统管理配置工具,例如对硬盘分区进行调整的磁盘管理器。在Windows XP时候我们需要使用一些第三方软件来对硬盘分区进行管理,如新建分区、格式化、调整分区大小、合并分区等多种操作。所以现在购买了一台新电脑,在安装Windows 7系统时我们不必在意如何分区,分区的硬盘大小调整操作都可以放到系统安装完成后进行。本例中我们看一下如何在已安装Windows 7的电脑上调整硬盘分区大小的。
首先运行磁盘管理工具:点击左下角的微软图标,在搜索框中输入diskmgmt.msc,为了确保管理员权限,不要直接回车。而是在上方搜索结果的diskmgmt.msc点右键,选择以管理员身份运行。下图:
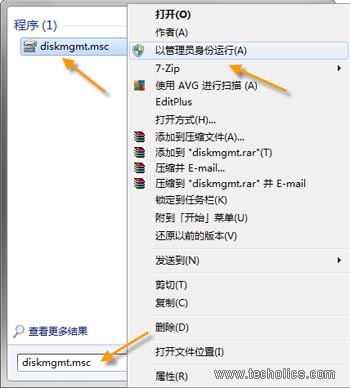
打开磁盘管理工具
此时磁盘管理工具被打开,界面如下:

Windows 7磁盘管理工具界面
下面我们看一下如何压缩一个分区(也就是我们看到的C盘、D盘等),分出一部分建立一个新分区的。在需要减少大小的盘符上点右键选择压缩卷。

在分区上点击右键选择压缩卷
之后系统会弹出一个提示窗口“正在查询卷以获取可用压缩空间,请稍候”。分析完成后会出现一个新调整分区对话框。在上面可以看到压缩前的总计大小,也就是分区总的容量尺寸大小值。输入压缩空间量(MB)的数字表示有多少空间大小可以从当前分区中分出来创建一个新分区。
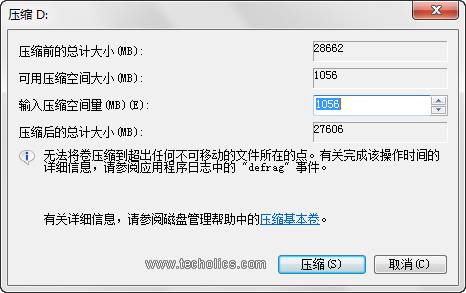
输入压缩空间量
现在在输入压缩空间量(MB)的输入框中输入新分区的大小值,这个数字不能比原来输入框中的数值大。这里是用MB计算的,一般现在硬盘大小都是以GB计算的。可以简单地认为1000MB等于1GB,比如你需要10GB的空间,就需要在输入框中输入10000,以此类推。但是系统是按1GB=1024MB算的,所以10000MB最后得出的大小会稍微小于10GB。
然后点击压缩按钮,然后就可以看到有一个新分区出现在了刚才被调整了大小的分区后面了。然后就可以在新分区上创建卷,然后格式化就可以使用新了。可以看出微软自带的系统工具已经足够强大了,而且因为它是系统自带的工具,所以稳定性相对第三方的工具要高不少。以前在Windows XP时候要调整分区往往还需要重启系统,并且有失败的风险。如果系统是Windows 7系统,建议最好使用系统自带的分区管理工具进行分区调整操作。
加载全部内容