无法进入操作系统 怎样找回C盘重要文件
人气:0怎么进入不了操作系统了?我还有客户的资料、下周要交的报告都存在桌面上呢!总不能让我在备用电脑上重新做起吧……
你有没有经历过上面的情况呢?有的时候,安装破解软件,或者使用硬盘分区软件不慎,都可能会造成重启电脑后无法进入操作系统。但是我们使用电脑的时候,为了图方便把一些文档和资料放在桌面上是常用的事,当因为使用不慎导致无法进入操作系统的时候,这些文件就会因为重装系统格式化硬盘而丢失,那么有什么办法能找回这些重要的文件和资料呢?

WinPE可以说是解决这一问题的最好方法。WinPE可以看作是一种高度精简化的操作系统,可以依托光盘或者U盘启动,访问硬盘,对硬盘格式化等等。通过WinPE系统访问不能正常进入操作系统的电脑的硬盘,就可以额把重要的数据备份出来了。

Windows PE
在以前,凡是Ghost XP的安装光盘中,都有WinPE,不过现在,光盘和光驱的使用率大幅降低,留着Ghost XP光盘的人也越来越少。今天,笔者就教大家利用U盘创建WinPE。首先需要找到一台正常工作的电脑,下载老毛桃WinPE(点我下载),下载完毕后双击安装。然后连接上U盘,建议使用容量达到或超过4GB的U盘,准备在U盘中制作WinPE。
WinPE的制作
老毛桃WinPE的制作过程非常简单。需要提醒的是,U盘中的数据要备份好,因为制作WinPE需要格式化U盘。连接好U盘和电脑,启动老毛桃U盘启动盘制作工具,直接点击“一键制成USB启动盘”,软件会提示“此操作会格式化U盘”,点击“是”继续即可,接下来就是等上一小会儿直到提示“制作完毕”。
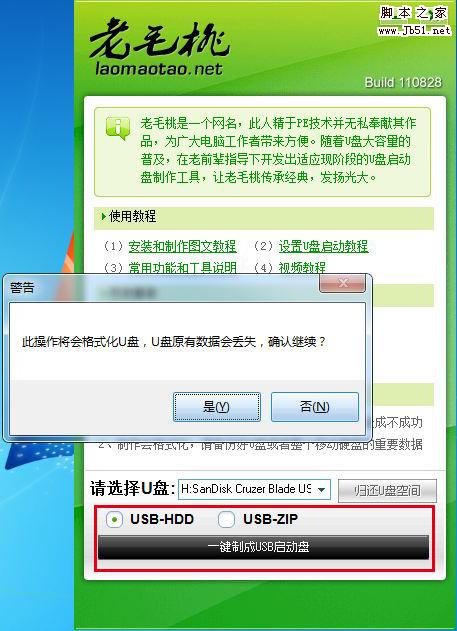
点击“一键制成USB启动盘”
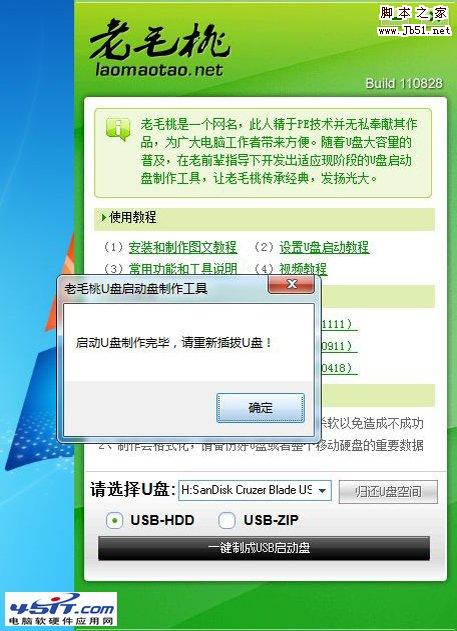
制作完毕
WinPE的使用
接下来,将U盘和不能正常进入操作系统的电脑连接好,开机进入BIOS。根据机型不同,可能需要按下DEL、F2或者F12等按键。在开机的时候,注意看一下屏幕的左下角,通常会有提示按哪个键能进入BIOS。
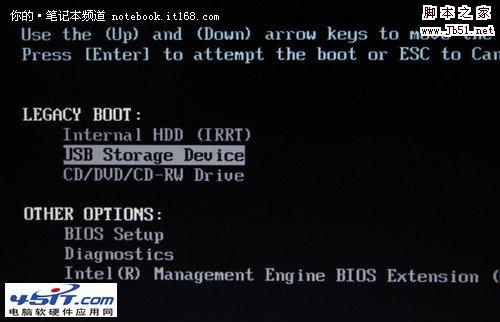
BIOS中选择USB设备启动
进入到BIOS之后,我们需要选择USB设备启动;一些电脑可能需要设置硬件的启动顺序,然后保存BIOS更改重启电脑才行。选择USB设备启动之后,计算机会进入到下图所示的界面,通过按下项目前中括号内标注的数字键就可以进入对应的功能。对于今天的主题而言,我们只需要前面三项任意之一。笔者建议选择经典版(加速模式),成功率较高,而且比较快速。

推荐选择加速模式
下图就是WinPE的工作界面,双击进入到我的电脑,在这里面,C盘是安装Windows7必需的100MB空间,也就是引导分区所在,而D盘就是Windows7操作系统下的C盘。

在WinPE下找到D盘

把D盘中User文件夹拷贝到移动硬盘或U盘之中即可
打开WinPE下的D盘,找到“User”文件夹,这里面包含了所有的用户文件,把这个文件夹直接拷贝到U盘或者移动硬盘上,之前的那些重要文件和资料就备份成功了。当然有备份其他内容的需求的话,在WinPE下面的D盘中找出来拷贝到移动硬盘或者U盘中便是。
WinPE的卸载
老毛桃WinPE会占用一定的U盘空间,除去容量上减少,老毛桃WinPE不会影响到U盘本身保存文件的功能。即使U盘中存放了其他数据,也不会影响到用户使用WinPE。
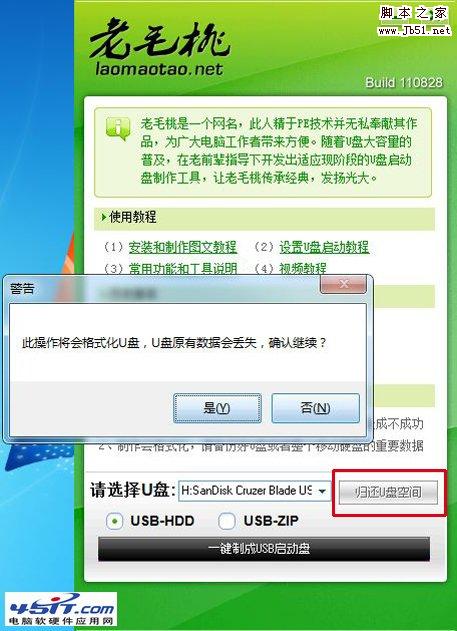
点击归还U盘空间 U盘会被格式化并恢复原有容量
如果有需要找回占用的U盘空间,只需要连接U盘,备份好U盘之中的数据之后,启动老毛桃U盘启动盘制作工具,点击“归还U盘空间”按钮即可。
使用老毛桃WinPE把系统分区内重要的文件和资料备份出来,虽然过程并不复杂,但是需要的支持却很多,正常工作的电脑、U盘、网络等等。那么有没有更简单的备份方法呢?答案是肯定的,下一页,笔者将为大家介绍一种更简单的方法。
未雨绸缪 把用户文件移至D盘
其实,Windows7下“我的文档”、“我的图片”、“收藏夹”和“桌面”等系统文件夹和里面的内容,不一定非要放在系统分区C盘里面。我们可以把它们移动到非系统分区里,一方面能够节省C盘空间;另一方面,重新安装系统的时候,也不用花时间备份了,重装完系统和软件,就可以直接访问这些资料和文件了。
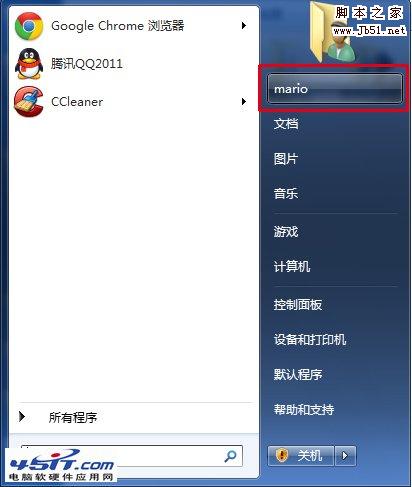
开始菜单进入用户文件夹
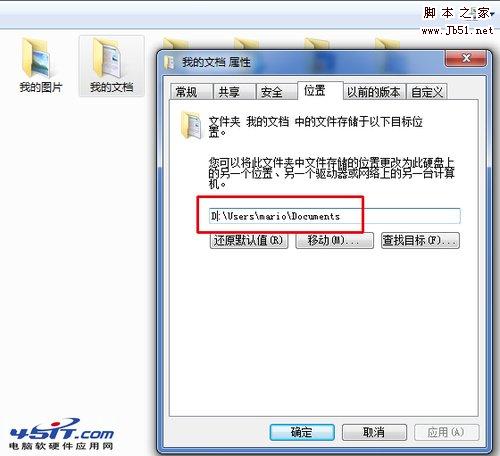
将盘符从C改到D 一路确定即可
操作方法很简单,从开始菜单进入到用户文件夹,以“我的文档”为例:鼠标右键选择属性,选择位置标签,将下面的保存位置C:\Users\mario\Documents改为D:\Users\mario\Documents,然后点击确定即可。其他如“我的音乐”、“我的图片”、“桌面”等也同样操作。
结束语:使用WinPE在无法进入操作系统的情况下找回系统分区内的重要文件,前提是硬盘本身没有损坏,而是软件问题造成的系统无法引导进入系统。将用户文件夹放在非系统分区内,则更加方便,即使重新安装操作系统,重要的文件和资料能够完好保留,更加简单方便。
加载全部内容