Win7系统技巧:几个节省小技巧使操作步骤更简单
人气:0将文件列表复制到剪贴板
如果有人让你帮忙将某个文件夹下的所有文件名单独罗列出来,你会如何操作?一个一个用键盘敲出来还是挨个复制粘贴?如果是这两种方法的话,面对上百个文件的话,估计会让你抓狂。
熟悉早期DOS操作的用户应该知道有一条命令可以将某个文件夹下的所有文件名单独提出并保存到一个文本文件中,现在我们仍可以借它来完成我们的任务,而且比纯命令方式更方便——直接在右键菜单中加上“复制文件列表”的命令。
打开注册表编辑器,定位到:HKEY_CLASSES_ROOT\Folder\shell,然后右键新建一个项,命名为“copylist”,接着在它下面再新建一个项,命名为“command”
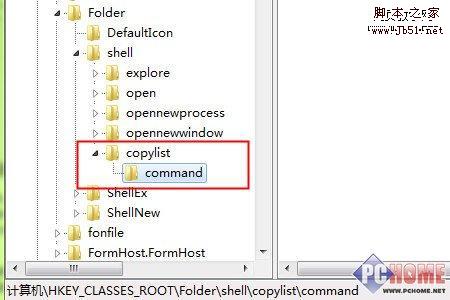
回到copylist项,双击右侧窗口的“默认”数值,在弹出窗口的“数据数值”一栏输入“复制文件列表”——这是右键菜单上的命令显示名称,可以随意更改。
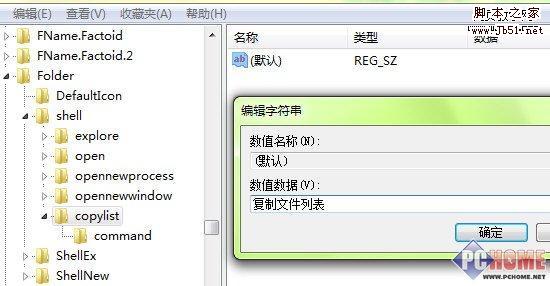
接着,选中新建的command项,双击“默认”数值,将其“数据数值”改为:cmd /c dir "%1" /b /a:-d /o:n clip。(不包括最后的标点)
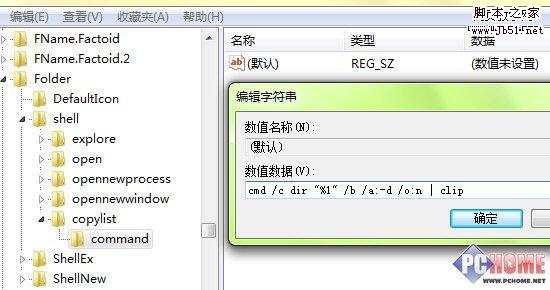
完成后点击确定,退出注册表编辑器。现在随便选中一个文件夹,点击右键看一下吧,多出的这个“复制文件列表”就是我们的成果。最后点击一下,会有一个命令行窗口一闪而过,随便打开一个文本编辑器,ctrl + v 粘贴一下看看效果吧。
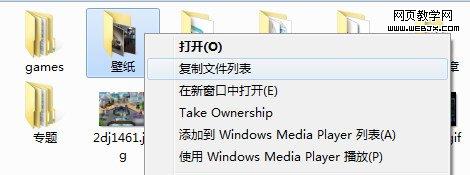
不打开文件直接复制内容
如果你经常需要复制某些文本内容(电子名片?),有一个小技巧可以帮助你省点功夫。(因操作方式和上一条技巧类似,下面就简化过程了)
首先你把要复制的内容存为一个固定文本,接着,打开注册表编辑器,定位到:HKEY_CLASSES_ROOT\txtfile\shell,新建一个项,命名为:copycontents,将其默认值改为:“复制文本内容”。
然后在copycontents项下再新建一个command项,数值改为:cmd /c clip < "%1"。
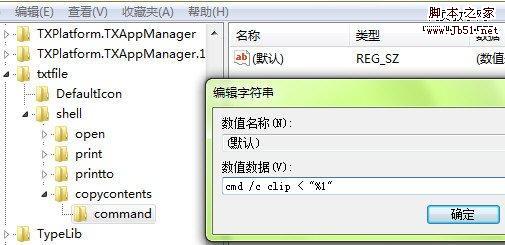
确定保存,退出注册表编辑器。任意选择一个txt文本文件,点开右键试一下吧。
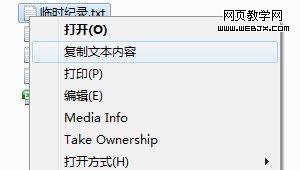
快速清空剪贴板
当我们使用过上面两个快捷命令后,Windows的剪贴板里必然会保存大量信息,所以下面这个小技巧又可以派上用场了,那就是快速清空剪贴板。
首先,桌面空白处新建一个快捷方式,对象位置里输入:cmd /c "echo off clip",然后下一步给快捷方式起名,如“清空剪贴板”,完成后即可。
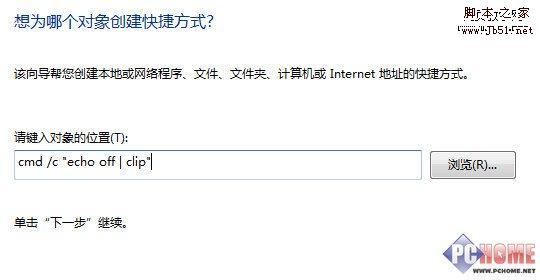
如果你觉得默认的图标不好看,我们手动可以给它换个图标,然后再锁定到Windows 7的任务栏上,需要时点一下就可以,既美观又方便。
加载全部内容