有效提高Vista搜索效率的技巧三则
人气:0相信很多朋友都已经用上了Windows Vista,它的搜索功能极为强大,除了可以在开始菜单的搜索框直接搜索之外,如果按下“win+F”组合键打开搜索浏览器,并且切换至高级搜索模式,那么可以手工指定搜索位置、日期、大小、名称、标记、作者等条件,这样可以在更短时间内定位搜索目标。
其实,我们还可以进一步提高Windows Vista的搜索效率,这里以Vista SP2为例进行说明:
技巧一:快速更新搜索结果
实际工作中,我们可能经常需要在某个固定路径下搜索不同格式的文件,但如果每次都重新设置搜索条件,确实也是相当的麻烦。其实,我们可以创建多个不同的搜索结果文件,以后直接双击即可更新搜索结果:
例如在完成对于“.zip”文件格式的搜索之后,单击工具栏上的“保存搜索”按钮,此时会弹出“另存为”对话框,文件名和保存路径可以自行指定,至于保存类型则不用更改,保存之后我们可以得到一个扩展名为“search-ms”的文件,以后直接双击该文件,即可获得最新的搜索结果,比起重新搜索,效率自然高出不少。
如果希望更换搜索格式,可以用记事本打开搜索结果文件,找到“operator="contains" value=".zip"”,将其中的“.zip”更改为“.rar”,保存生效后退出。以后,只需要直接双击“名称.zip.search-ms”这个搜索结果文件,可以发现搜索结果内容已经发生了变化。
技巧二:同时搜索两种格式的文件
只要对搜索结果文件稍作改造,即可同时搜索两种格式的文件:
例如需要同时搜索.pdf or .jpg两种不同格式的文件,仍然首先在“名称”框输入“.pdf .jpg”,注意这里请以英文半角的空格进行分隔,单击工具栏上的“保存搜索”按钮,确认之后会获得相应的XML文件。用记事本打开这个搜索结果文件,按下“Ctrl+H”组合键打开替换对话框,将“andCondition”替换为“orCondition”,保存更改之后退出。双击这个修改后的搜索结果文件,如图1所示,可以看到搜索结果中已经同时包含两种不同格式的文件,如果需要搜索其他的格式,可以按照同样的方法进行更改。

图1 Vista搜索
技巧三:启用自然语言
我们知道,谷歌、百度都提供了“或”的搜索功能,可以同时使用两个以上的关键词进行搜索,其实Windows Vista也有这样的功能,只不过默认设置下被禁用而已。
打开“文件夹选项”对话框,切换到“搜索”选项卡,找到“搜索方式”小节,在这里勾选“使用自然语言选择”复选框,其他的选项可以根据实际情况进行设置。以后需要搜索多种格式的文件时,可以直接输入“.pdf or .jpg”,这里的“or”表示连接符“或”,执行后立即就可以看到图2所示的效果。需要强调的是,我们可以在窗口右上角的搜索框、搜索浏览器、开始菜单的“开始搜索”框等多种场合使用这样的自然语言搜索。
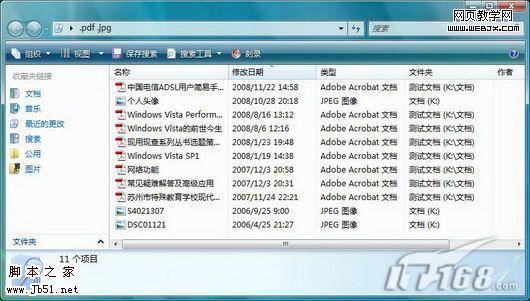
图2 Vista搜索
加载全部内容