部署RemoteApp实现应用程序的远程调用
人气:1在局域网中进行应用程序的部署让不少管理员头痛不已,重复单调的工作不仅耗时也是对人的耐心的极大考验。虽然我们可搭建RIS服务器来简化工作,但由于客户端操作环境的不同,后续的工作量也是非常大的。不过在Windows Server 2008中提供了一个新的功能,即所谓的TS RemoteApp。利用该项功能,管理员只需在服务器端做好相应的部署,客户端就可以像在本地运行应用程序一样调用服务器端的程序,而且这些应用程序实际是在服务器上运行,并不耗费客户端的系统资源。下面笔者结合实例进行Windows Server 2008上的TS RemoteApp应用的部署和测试。
要实现TS RemoteApp首先要确保你的Windows Server 2008服务器已经安装了终端服务,另外还需要开启远程桌面,下面我们一起来完成相关的准备工作。首先我们为Windows Server 2008配置终端服务:依次点击“开始”→“管理工具”→“服务器管理器”打开服务器管理工具。首先点击左窗格中的“角色”,然后点击右侧的“添加角色”弹出添加角色向导。在角色列表中选择“终端服务”,然后单击“下一步”一路保持默认完成终端服务的安装。需要说明的是“终端服务”与“Web服务器”、“网络策略和访问服务”以及“文件服务”是相关联的,在安装终端服务的过程中这些角色也会被安装。因此,我们在安装过程中保持默认即可完成这些角色的安装。在这些相关的角色安装完成后它们还处于挂起状态,只有在Windows Server 2008服务器必须重启这些角色才能生效。另外,需要说明的是终端服务需要有终端服务许可证,如果你的终端服务器没有安装终端服务许可,只能使用120天。(图1)
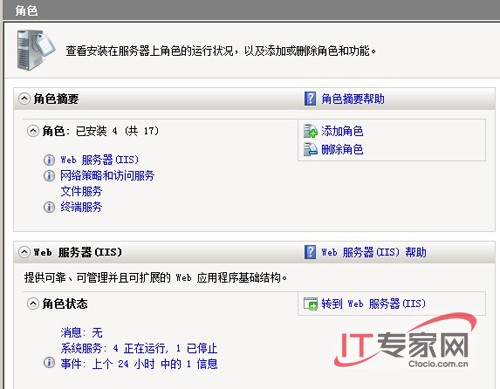
至于远程桌面的开启非常简单,大家可如此操作:右键单击桌面上的“计算机”图标选择“属性”打开系统属性窗口,点击左侧“任务”下面的“远程设置”定位到系统属性面板的“远程”标签页下面,然后点选“远程桌面”下面的“只允许运行带网络身份验证的远程桌面的计算机连接”,最后点击“确定”即可。(图2)
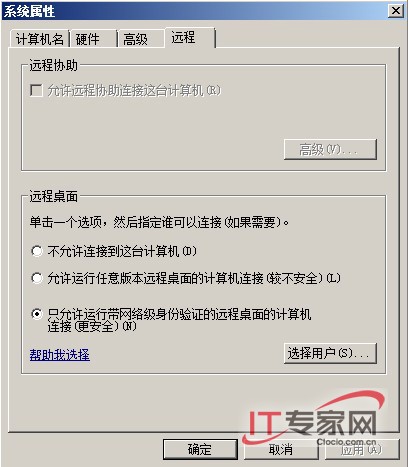
部署TS RemoteApp的过程比较复杂,我们分步骤依次操作演示。为了便于说明,我们就以CLRInstances.msi为例进行操作。CLRInstances.msi是微软发布的一款进行基础架构安全评估的应用软件的安装包,它放在我们的Windows Server 2008服务器的D分区的根目录下。另外,为了便于软件的发布和使用,笔者在D盘根目录下建立了一个名为software的目录,并对该目录进行了共享,设置只运行Administrators组的用户才可以访问。
(1).发布RemoteApp程序
确保是以管理员组的用户比如Administrator登录系统,然后依次点击“开始”→“管理工具”→“终端服务”→“TS RemoteApp”打开“TS RemoteApp管理器”。在管理窗口的“操作”窗格中点击“添加 RemoteApp 程序”然后弹出RemoteApp向导。单击“下一步”进入添加到RemoteApp程序列表窗口,单击下面的“浏览”按钮定位到D盘根目录,单击窗口下册的下拉列表选择“所有文件(*.*)”,选中CLRInstances.msi将其添加到列表中。然后依次单击“下一步”→“完成”,这样完成了CLRInstances.msi的发布,在“TS RemoteApp管理器”窗口下面的“RemoteApp程序”列表中可以看到该安装程序。(图3)
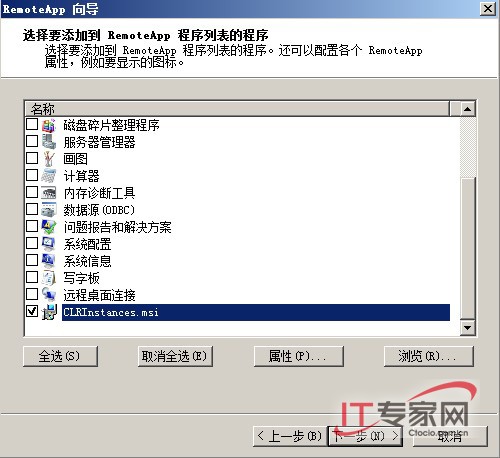
(2).为RemoteApp程序创建安装包
在在“TS RemoteApp管理器”窗口的“RemoteApp程序”列表中找到并选中CLRInstances.msi,然后在“操作”窗格中点击“创建Windows Installer程序包”弹出创建向导。单击“下一步”进入设置窗口,才此窗口中我们设置“保存程序包的位置”为“\\WIN-13VNNRJ6FIP\softwar”,确保终端服务器设置中服务器的名称为WIN-13VNNRJ6FIP,RDP端口为3389,并勾选“需要服务器身份验证”。点击“TS网关设置”下的“更改”在弹出的对话框中点选“使用这些TS网关服务器设置”,服务器名称输入WIN-13VNNRJ6FIP并取消对“不对本地地址使用TS网关服务器”的勾选。设置完成后单击“下一步”进入下一个设置窗口,分别勾选“桌面”、“‘开始’菜单文件夹”和“将此程序的客户端扩展与RemoteApp程序相关联”三个选项。最依次单击“下一步”→“完成”,这样CLRInstances.msi的RemoteApp程序安装包就创建完成了。(图4)
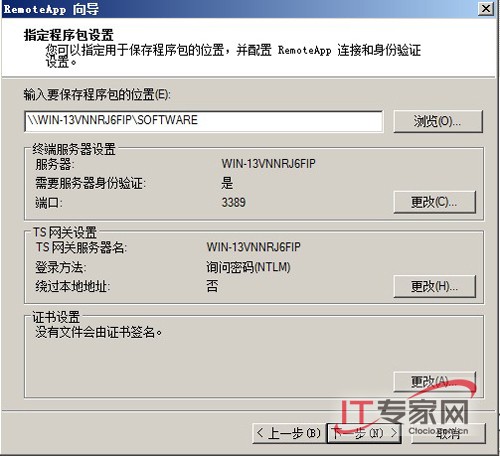
针对CLRInstances.msi的TS RemoteApp部署完成后,我们进行一个测试。出于方便我们进行本地测试,当然远程测试和本地测试是完全一样的。首先注销当前的administrator用户,然后以另外一个管理员用户jp登录Widnows Server 2008服务器。然后运行IE浏览器,在浏览器的地址栏中输入地址URL地址“http://WIN-13VNNRJ6FIP/software/CLRInstances.msi”回车后浏览器会弹出文件下载安全警告对话框,我们不管它单击“运行”即可。(图5)
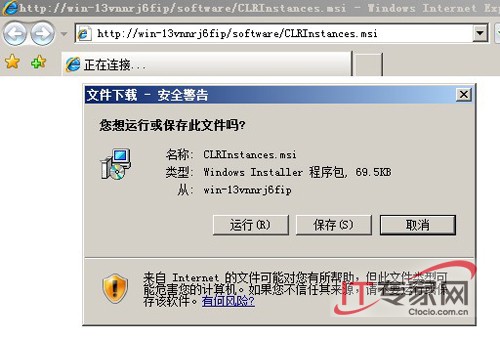
然后系统会对来自WIN-13VNNRJ6FIP的CLRInstances.msi进行安全验证,并弹出安全警告对话框。因为我们知道应用程序是可靠的,所有单击“运行”即可。这样就会进行CLRInstances.msi的安装,同时会弹出“用户帐户控制”(UAC)对话框,我们单击“允许”即可完成CLRInstances.msi的安装。(图6)
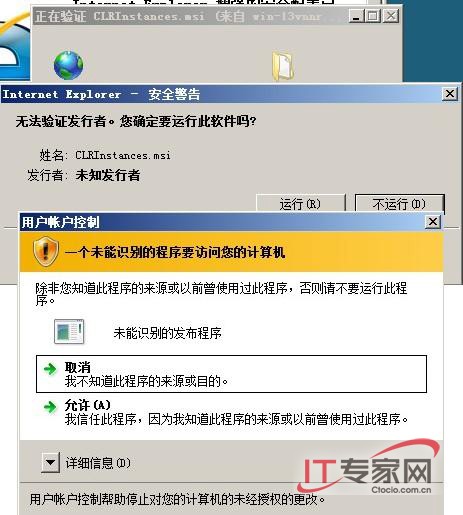
接下来我们可直接单击桌面上面的CLRInstances.msi图标,或者依次点击“开始”→“所有程序”→“远程程序”→“CLRInstances.msi”会弹出远程桌面连接工具,会自动连接到WIN-13VNNRJ6FIP服务器,同时也会弹出RemoteApp警告对话框,提示无法识别该远程连接的发行者,询问是否仍要连接,我们当然点击“连接”。(图7)
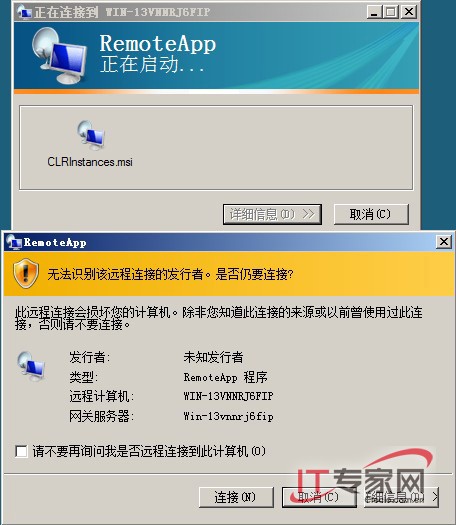
此时会弹出“Windows 安全”对话框,要求用户输入安全凭据。我们输入授权的用户名和其对应的密码即可,当然为了下一次登录的方便我们可勾选“记住我的凭据”。此时我们可以快速点击“详细信息”,能拿清楚地看到登录过程。我们感觉程序在本地运行,其实它在远程服务器上运行。此后,我们需要运行CLRInstances程序就不要重新下载并安装了,我们只需在本地执行上面的操作从而创建一个CLRInstances到Windows Server 2008服务器的快捷方式。需要运行该程序时,只有双击该快捷方式就可在服务器上运行该程序,但在我们的感觉上就像在本地运行一样。(图8)
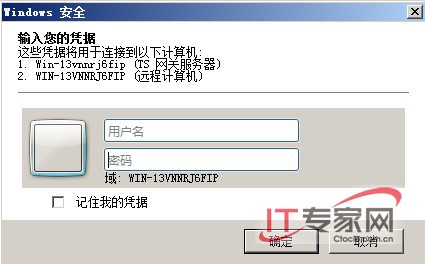
总结:TS RemoteApp绝对应该算是Windows Server 2008中一个非常实用的功能,不仅简化了软件部署也方便了管理和维护。同时也在一定程度上节省了客户端的系统资源,尽可能地挖掘了服务器的潜力。毕竟与不少软件我们并不是经常使用的,因此没有必要进行安装,在需要的时候能够从服务器上随机调用岂不是很好。
加载全部内容