Windows Server Core 网络的基本配置
人气:0导言
虽然可以使用远程MMC来为Windows Server 2008 Core安装程序进行配置更改,但是只有在你已经从命令行开始为服务器核心系统配置了必要的网络和管理配置程序后才能使用远程MMC更改配置。在本文中,你将逐步学习如何实现更改配置的方法。
在Windows 2008 Core Server核心服务器上配置网络
Windows Server 2008 Core并没有图形界面,不过Windows Server 2008 Core安装方式十分快捷简便(关于如何安装的说明,请参阅: Installing Windows Server 2008 Core)。只要你安装了Windows Server 2008 Core,你就处于控制命令行的位置,需要创建一定数量的基本的网络和管理配置以让网络中的服务器变得可用,并允许该服务器进行远程管理。
我们可以从下图所示的屏幕中开始我们的配置:
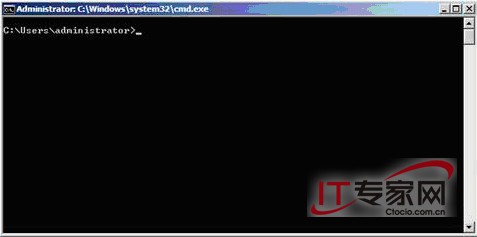
图1: Windows Server 2008 Core system
可能你已经从GUI界面配置了一个新的密码,但是你同样也应该知道如何从CLI处进行同样的配置,下图所示的是如何使用网络用户管理员命令:
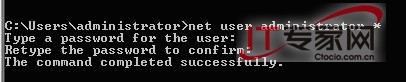
图2: 在Windows Server Core管理帐户中配置密码
下一步,你需要在LAN界面中配置一个IP地址来将该服务器连接到网络中,为了完成这一步,我们可以使用netsh interface命令. 但是首先,你需要找出你的网络卡的ID号码,你可以通过下图所示的方法来获取ID号码, 输入netsh interface ipv4 show interface:

图3: 获取网络卡的ID号码
在我们的示例中,可以看到我们的LAN界面ID号码是2(IDX=2),所以在配置下一个命令时我们就将使用这个ID号码。
在该界面中配置IP地址,只需要输入:
| netsh interface ipv4 set address name=”2” source=static address=192.168.1.233 mask=255.255.255.0 gateway=192.168.1.1 |
请注意:
这些IP地址设置只是我们举的例子,你需要输入自己的IP地址设置.
下图所示就是输入IP地址的图示:
![]()
图4: 运用IP地址设置来配置网络界面
如果你还不知道如何使用DHCP来获取服务器的IP地址的话,你也可以这样做:
| netsh interface ipv4 set address name=”2” source=dhcp |
使用IPCONFIG来检查你的IP地址配置来确保IP地址是正确的,下一步,使用下列命令来配置一个或者多个DNS服务器条目:
| netsh interface ipv4 add dnsserver name=”2” address=192.168.1.180 |
同样的,检查是否与IPCONFIG /ALL进行了合适的配置,下图是配置的图示:
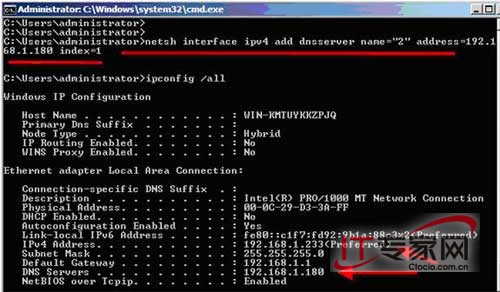
图5: 运用NETSH配置DNS服务器条目并核实与IPCONFIG /ALL的配置
或者,你也可以将服务器加入域中,要做到这一点,你将需要使用你的计算机主机名称。在上图中,我们可以看到这台计算机的主机名称是WIN-KMTUYKKZPJQ,可以输入下列命令查看主机名称:
| netdom join WIN-KMTUYKKZPJQ /domain:wiredbraincoffee.com /userd:administrator /password:* |
下图为图示:

图6: 将核心服务器加入到域
当然,你可能需要从随即生成的计算机名称中重新命名服务器,使用下列命令完成这一步骤:
| netdom renamecomputer WIN-KMTUYKKZPJQ /newname:servercore-1 |
实现这个步骤,你将需要重新启动服务器,我使用的是shutdown /r /t 0来启动服务器。这种方式能够在重新启动命令执行后立即关机并重启,在重新开机后,你还应该配置一些其他设置.
查找你的授权宽限期还剩多久–你可以使用微软的软件授权管理工具来查看授权日期(slmgr.vbs)。想要查找授权宽限期还剩多少时间可以如下图所示输入cscript c:\windows\system32\slmgr.vbs –xpr:

图7: 查找你的授权宽限期还剩多少时间
激活你的服务器–如果你没有输入你的许可证密钥并且将你的服务器核心设置为安装成功后自动激活你的许可证,那么你将需要在授权期满之前激活你的服务器,你可以通过输入以下命令来完成 :
| cscript c:\windows\system32\slmgr.vbs –ato |
如果你想查看所有的slmgr.vbs选项,只需要输入:
| cscript slmgr.vbs /? |
更改服务器时区–首先使用日期时间命令来设定日期还时间。然后使用control timedate.cpl 命令设置服务器时区,如下图所示:
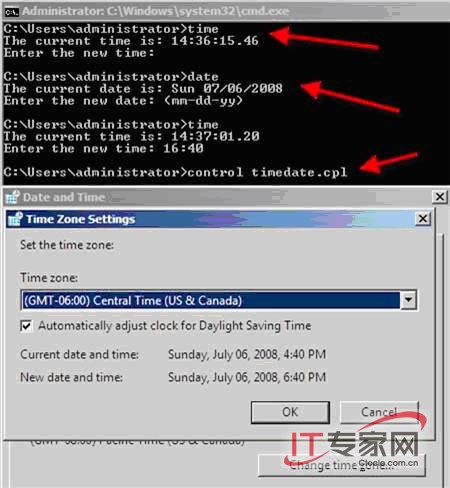
图8: 设置服务器核心的日期、时间以及时区
通过MMC来启用核心服务器的远程管理功能–要想通过一个远程MMC来帮助你实现远程管理核心服务器,你需要通过输入以下命令来打开防火墙:
| netsh advfirewall firewall set rule group=”Remote Administration” new enable=yes |
完成以上操作后(并且需要等待几秒种,因为好像几秒钟后才能生效),你可以从远程服务器处通过使用计算机管理器来连接到服务器核心,如下图所示:
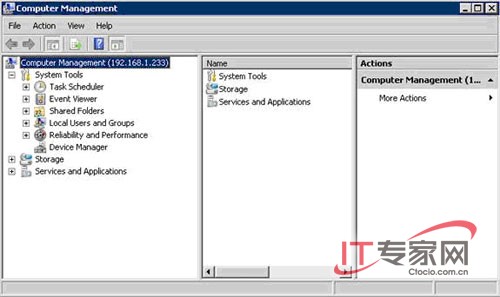
图9: 打开防火墙端口后使用MMC来远程管理一个服务器核心系统
正如图片中所示,我连接到了windows Server Core系统的IP地址,并且获得了行使远程管理计算机的权利,现在我就能够更加简便地操作系统了。
通过远程桌面(RDP)启用核心服务器地远程管理– 如果我仍然想获取该命令行的访问权,不过是通过远程的方式,那么我就可以通过对RDP输入以下命令来启用服务器核心系统的远程管理程序:
| cscript C:\windows\system32\scregedit.wsf /ar 0 Then, you can verify it with: cscript C:\windows\system32\scregedit.wsf /ar /v |
下图是该命令的图示:
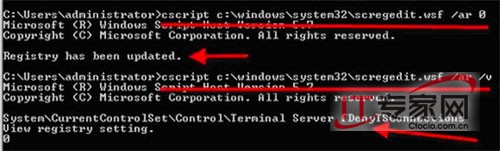
图10: 通过RDP启用windows server core远程管理程序
如果你想要验证远程管理的可行性,你只需要点击你的远程桌面工具的名称或者新的服务器核心系统的IP地址即可,如下图所示:
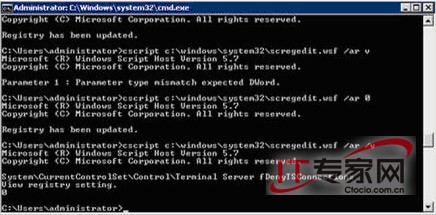
图11: 连接到Windows 2008 Server Core系统的远程桌面管理程序
安装服务器角色和功能 – 你可能还需要你的服务器核心系统提供一些作用在网络上的功能,例如提供Windows AD DC 服务, IIS, FTP,文件共享,打印共享,以及其他更多服务.想要了解如何增加这些服务请阅读我的另一篇文章,文章标题为: Using the new Windows Server 2008 Core OCList and OCSetup CLI tools to Add & Remove Server Roles(如何使用新的windows server 2008 core OCList和OCSetup CLI工具来增添和删除服务器角色功能)。
总结
在本文中,我们探讨了如何从命令行界面来向Windows 2008 CORE Server配置网络,由于Windows 2008 CORE Server没有GUI界面,所以用户很有必要掌握一些基本CLI命令的执行方式来激活Windows 2008 CORE Server并让其在网络中可管理。在这篇文章中我们一步一步地讲解了如何实现配置网络的过程,希望你们今后能够更好地运用新的Windows 2008 CORE Server。
加载全部内容