Windows Vista安装详细(图解)流程
人气:0首先来谈谈Vista对系统的要求,相对以往的微软客户端作系统而言还是挺唬人的,比如需要512MB的内存,想体验Vista的华丽界面还需要一款高档显卡等等。至少小弟的电脑的这个配置还算可以用用(P4 630 3.0G,1024MB内存,MSI 6600GT显卡)PS:再说一下偶的虚拟机设置,因为部分安装小弟不得不在虚拟机上安装以活动最佳截图,虚拟机是Virtual Server 2005 R2(软件性能不错,不过定制少了点)512MB虚拟内存,16G虚拟活动硬盘,但是就算用只有256MB内存的电脑应该也能跑得动,当然前提是在牺牲很多特效啦、新功能啦等等。废话不多说了,进入正题,安装……
◆安装前的准备工作
如果您是通过下载的方式获得了Windows Vista安装光盘的镜像文件,那么首先需要将其刻录到光盘上。这需要您有DVD刻录机以及相应的刻录软件。
在刻录的时候需要注意,因为文件的体积关系,您无法将其刻录到CD光盘上,必须使用DVD光盘,这也就要求您得有一个DVD刻录机。同时因为这还是个测试版的软件,为了不浪费光盘,建议您将文件刻录到可擦写的DVD±RW或者DVD-RAM光盘上。
您无法使用Windows XP操作系统自己的刻录功能,因为该功能只能将硬盘上的文件刻录成光盘,不能将镜像文件以“镜像”的形式刻录。以Nero Burning ROM 7简体中文版为例,您需要在Nero的“刻录器”菜单下选择“刻录映像文件”命令,然后选择下载回来的.iso文件开始刻录。
如果您没有DVD刻录机,那么也可以使用虚拟光驱软件加载镜像文件。推荐使用免费的Daemon Tools。
假设您已经有了刻录好的DVD光盘,或者有现成的Windows Vista安装光盘,接下来请重启动您的计算机,并进入到BIOS设置界面(通常的方法是在计算机自检的时候按下键盘上的Del键,当然,某些型号的计算机可能有些不同,具体情况请参考计算机或者主板的说明书)。在BIOS设置界面中,请确保光驱是第一引导设备,然后退出BIOS设置界面,光盘开始引导计算机,我们继续安装。
◆安装
Windows Vista 5600(RC1)提供了三种安装方法:
下面我以“用安装光盘引导启动安装”为例向大家介绍一下Windows Vista的安装过程。另外两种方法和此方法也是大同小异,故不在此详细说明!(本次安装以Windows Vista 5600(RC1) CHS的安装为例进行说明)
1、假设您已经有了刻录好的DVD光盘,或者有现成的Windows Vista安装光盘,接下来请重启动您的计算机,并进入到BIOS设置界面(通常的方法是在计算机自检的时候按下键盘上的Del键,当然,某些型号的计算机可能有些不同,具体情况请参考计算机或者主板的说明书)。在BIOS设置界面中,请确保光驱是第一引导设备,然后退出BIOS设置界面,光盘开始引导计算机,我们继续安装。

2、正在启动安装程序,加载boot.wim,启动PE环境,稍候片刻,这时候大家可以数羊玩……
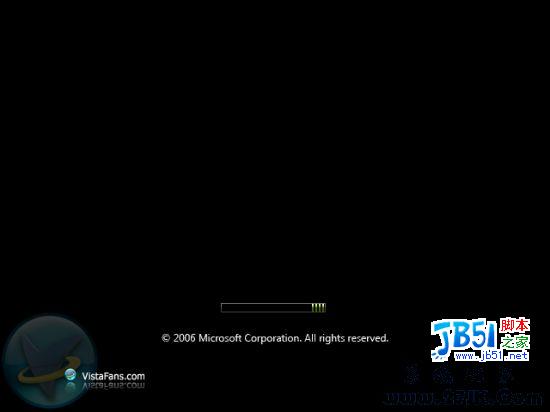
3、安装程序启动,选择您要安装的语言类型,同时选择适合自己的时间和货币显示种类及键盘和输入方式。
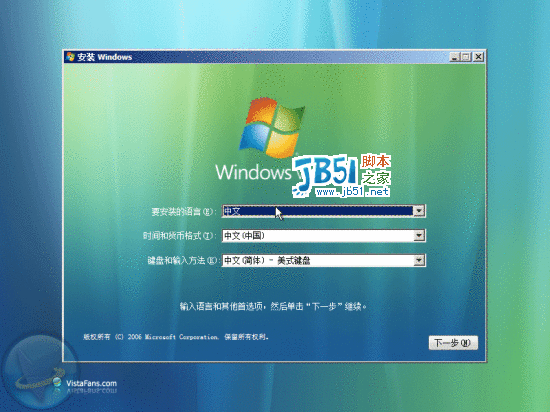
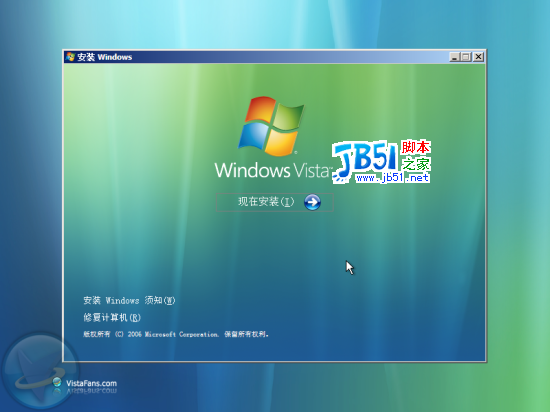
5、晕……又要我们继续数羊……那就数吧……
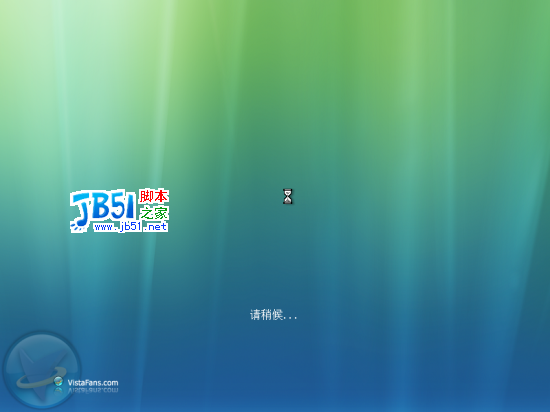
6、输入“产品密钥”,许可协议,废话当然接受。当然您也可以不在这里输入“产品密钥”,而直接点击下一步,这时会出现一个警告,点击“否”即可。然后在出现的列表中选择你所拥有的密钥代表的版本,同时把下面的复选框的勾打上。
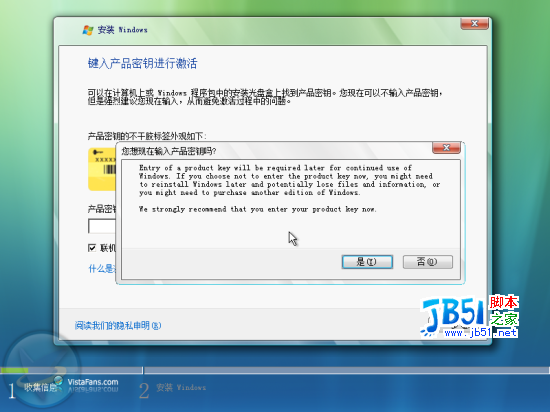


7、选择安装类型,升级or自定义(推荐),不过升级前提是你C盘剩余空间大于11G(默认XP在C盘)而且XP和VISTA语言要一致。当然如果您选择的是“用安装光盘引导启动安装”,你们升级是不可用的。
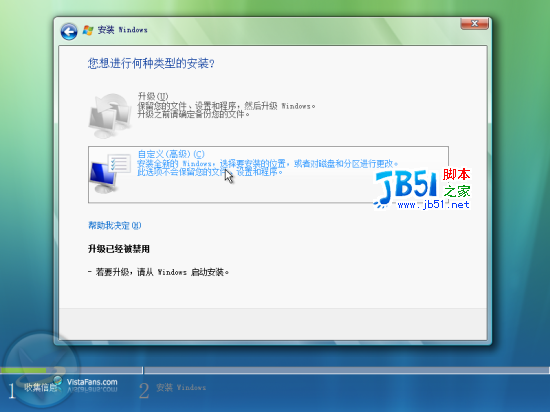
8、下面就可以设置安装分区了。安装Windows Vista的话你需要一个干净的大容量分区,否则安装之后分区容量就会变得很紧张。需要特别注意的是,Windows Vista只能被安装在NTFS格式分区下,并且分区剩余空间必须大于8G。如果您使用了一些比较不常见的存储子系统,例如SCSI、RAID、或者特殊的SATA硬盘,安装程序无法识别您的硬盘,那么您需要在这里提供驱动程序。点击“加载驱动程序”图标,然后按照屏幕上的提示提供驱动程序,即可继续。当然,安装好驱动程序后,您可能还需要点击“刷新”按钮让安装程序重新搜索硬盘。如果您的硬盘是全新的,还没有使用过,硬盘上没有任何分区以及数据,那么接下来还需要在硬盘上创建分区。这时候您可以点击“驱动器选项(高级)”按钮新建分区或者删除现有分区(如果是老硬盘的话)。

在“驱动器选项(高级)”您可以方便的进行磁盘操作,如删除、新建分区,格式化分区,扩展分区等等,可以说Windows Vista安装程序为我们提供了一个较为强大的磁盘操作平台。
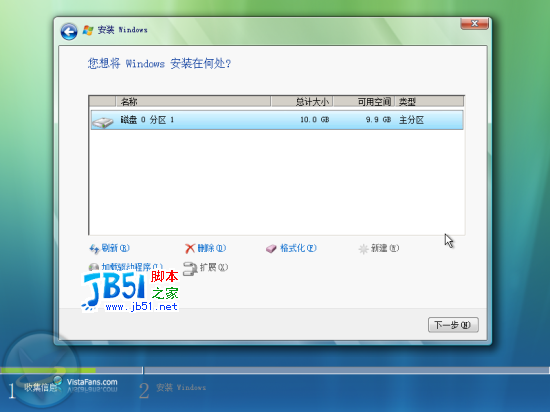
9、至此,安装过程中所需的信息已经全部收集完毕了,安装程序将会自动完成剩余的操作。接下来,Windows Vista会开始复制安装文件并配置系统设置,之间会有2次重新启动。在这期间做些其他的事情,等待半个小时左右的时间,具体时间根据电脑配置而定(真够慢的,不如大家继续数羊玩,或者煮个咖啡喝==),回来之后你就会发现Windows Vista已被请进你的电脑里了……欣赏一下安装过程截图吧
复制Windows文件,把安装所需要的文件复制到硬盘(从引导光盘启动安装的话,这个速度奇快),然后加载安装文件install.wim,释放文件安装系统驱动程序(但是从引导光盘启动下,这个速度就慢……^_^)
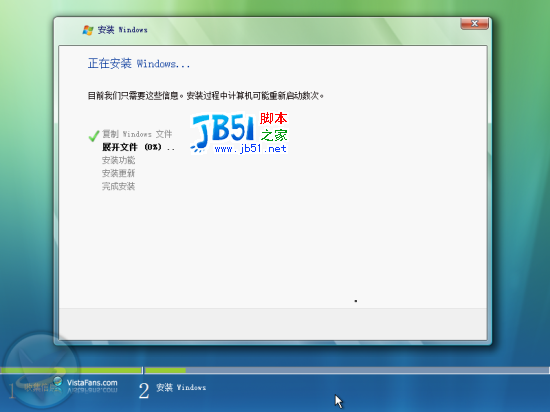
继续释放文件、安装功能完成(与在XP下全新安装不同,这步不用重启了)
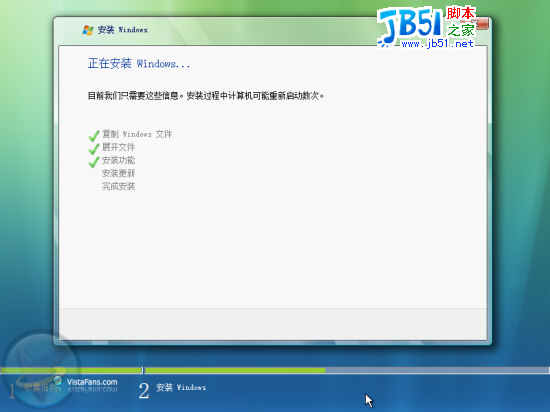
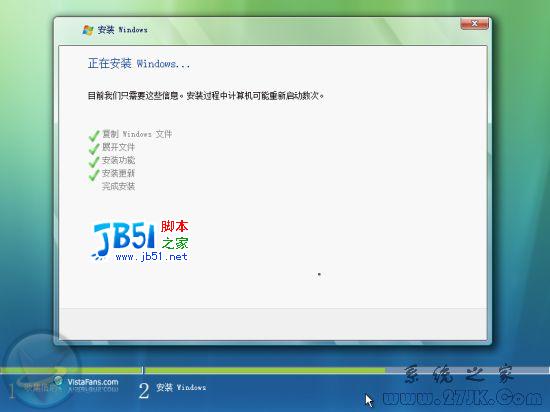
进入安装的第一次重启阶段
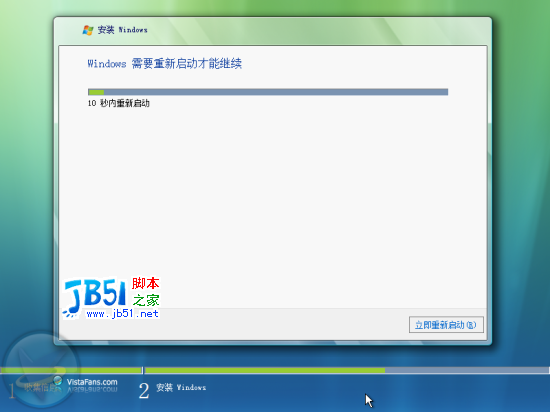
准备第一次启动

正在启动Windows Vista,很奇怪,在CHS版本中,这里是乱码,而在EN版里面却没有问题

进入“完成安装”阶段
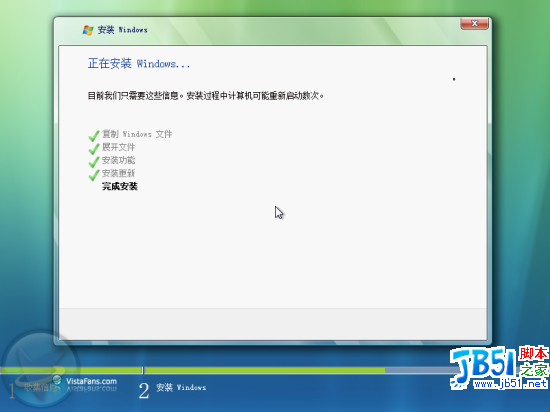
10、安装完毕重新启动计算机后,你会发现Windows Vista包含了新的启动管理器。选择第一项就会出现我们所熟悉的老式引导菜单,用来选择进入其他的作系统,按F8可以选择进入安全模式。
Windows Vista的启动画面,有意思的是除了一个滚动条没有任何其它的东西(或者你可以在VISTA启动后通过msconfig命令调用静态启动画面)

11、重启后进入Windows Vista设置阶段,输入您的用户名、密码,并选择您喜欢的头像
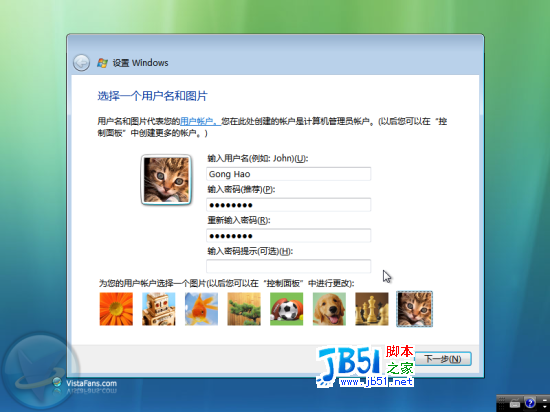
12、接着输入计算机名并选择桌面背景

13、选择帮助自动保护Windows的方式:第一项,使用推荐设置,包括使Windows保持更新,帮助MS使IE浏览器更安全,向MS报告问题;第二项,仅为Windows安装重要更新;稍候询问我,但可能使Windows有一定危险。这里还是推荐选择第一项,下一步……
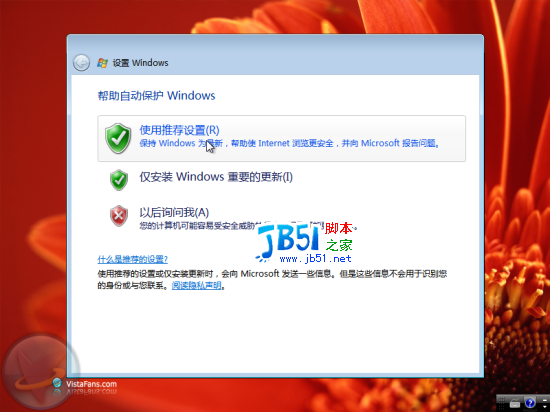
14、复查时间和时间设置

15、完成设置,准备启动,HOHO,经过半个多小时的煎熬终于可以尽情享受我们的Windows Vista之旅了,点“开始”进入Windows Vista吧……
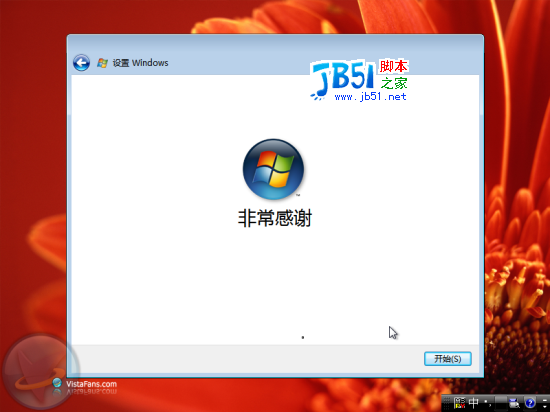
16、不过在我们体验Windows Vista之旅之前,还有一个重要的过程,那就是检测系统性能,同时检测过程中,Windows Vista将会向您展示Windows Vista的全新体验的简介

加载全部内容