Win10怎么截屏录屏?超强大的Win10截图方法大全
人气:0日常使用电脑的过程中,截图是常用的一项功能。而说到截图,大家首先想到的可能就是快捷键截图、QQ截图、浏览器或者软件截图了吧。的确,快捷键和QQ截图方便,这也成为很多用户截图的默认选择。下面本文主要分享下史上最全的Win10截图方法大全,包含各种花式截图技巧,原来Win10自带截屏、录屏功比QQ截图还强大。
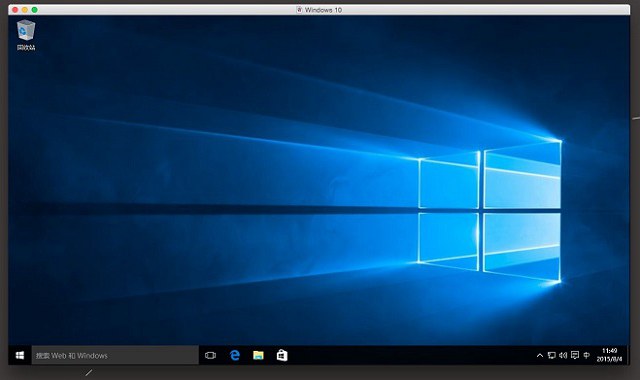
Win10截图方法大全
在最新的Win10中,如今也加入了非常方便的截图功能,当我们在频繁使用第三方截图功能的时候,可能忽略了Windows 系统自带的截图功能,其实通过快捷键组合的方式,可以实现截取全屏、截取活动窗口,甚至针对游戏的截图录屏工具,可谓是非常强大了,所以今天小编给大家整理了关于Win10截屏的小技巧。
直接截取全屏
快捷按键:PrintScreen或者Ctrl Printcreen
有些小伙伴们可能会说,我的键盘上没有这个按键啊,这是因为有些笔记本会将这个按键的名称缩写为“prt scr”,所以~换个马甲我照样认识你!
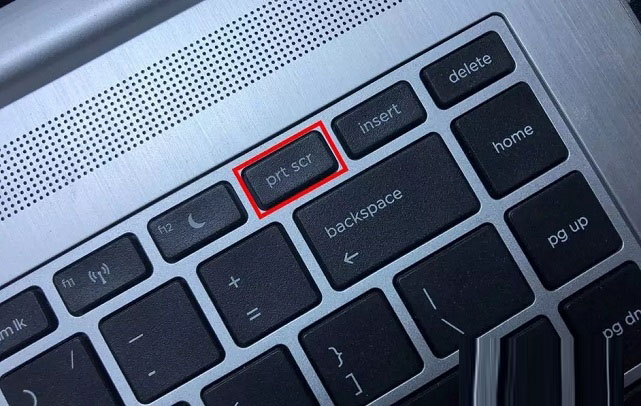
使用键盘上PrintScreen按键的时候,将会截取整个屏幕,接下来小伙伴们可以在任意的图片编辑软件中进行粘贴(比如说Windows 自带的画图软件)。

截图直接保存
快捷按键:Win+PrintScreen
刚才说的截图操作并没有直接保存为图片文件,需要将内容粘贴到图片编辑软件才能完进行下一步操作。
而使用 Win+PrintScreen快捷键截取全屏画面后,系统会将截图自动保存到「C:\Users\XXX\Pictures\屏幕截图」(XXX 为用户名称)目录下,省下了保存图片文件的操作步骤。
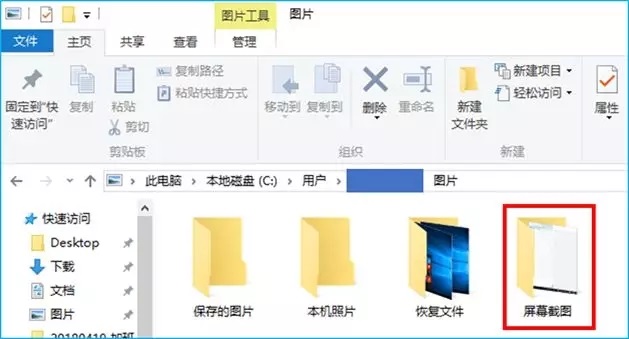
截取活动窗口
快捷按键:Alt+PrintScreen
用户不希望截取全屏幕画面,而需要截取特定活动软件的画面,可以使用 Alt+PrintScreen快捷键,实现截取某个活动窗口的画面。

游戏截屏和录屏
快捷按键:Win+G
在 Windows 10 系统中,内置了一项针对游戏的特色截图工具,通过Win+G 唤起简洁的工具条。这个截图工具可以实现在游戏中截取画面,也可以截取其他软件界面。截取的图片会保存在「C:\Users\XXX\Videos\Captures」(XXX 为用户名称)这个文件夹里。
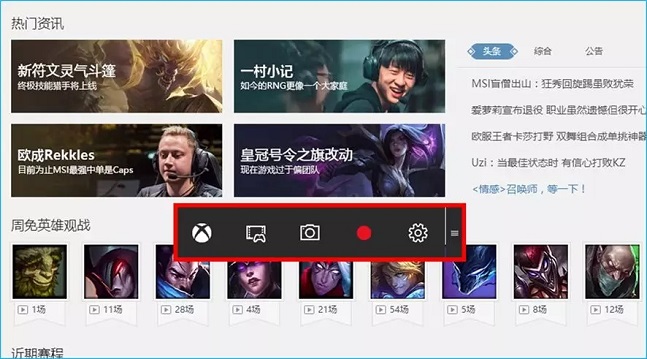
除了截图功能外,Win+G唤起的工具还能够实现屏幕录像,方便作为临时的录制软件。用户还可以在「设置 - 游戏 - 游戏栏」页面中设置快捷方式,录屏文件将会保存在「此电脑\视频\捕获」这个文件夹中。
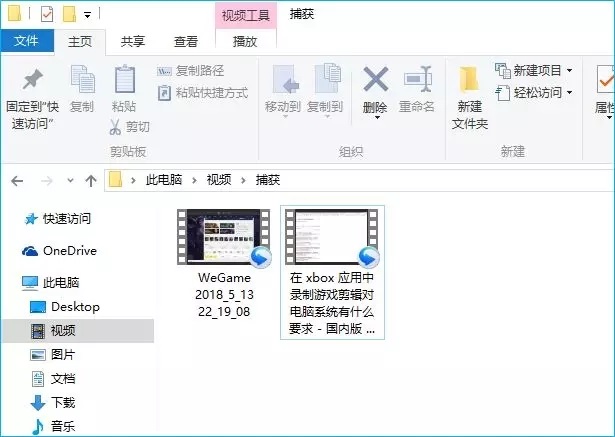
截取网页长图
长截图:Edge截图完整网页
很多网友不知道如何截图一个带滚动条的完整网页,之前我们介绍了使用360极速浏览器和一些截图软件可以实现长截图。但其实,Win10自带的Edge浏览器也可以长截图,不用借助第三方软件照样能长截屏。
使用 Windows 10 Edge 浏览器自带的剪辑帮助实现截取网页长图的需求,具体操作步骤:
首先在Win10系统中,打开自带的Edge浏览器,然后打开需要长截屏的网页,这里以“电脑百事网”首页为例。打开网页后,点击Edge浏览器右上角的“钢笔”工具,如下图所示。
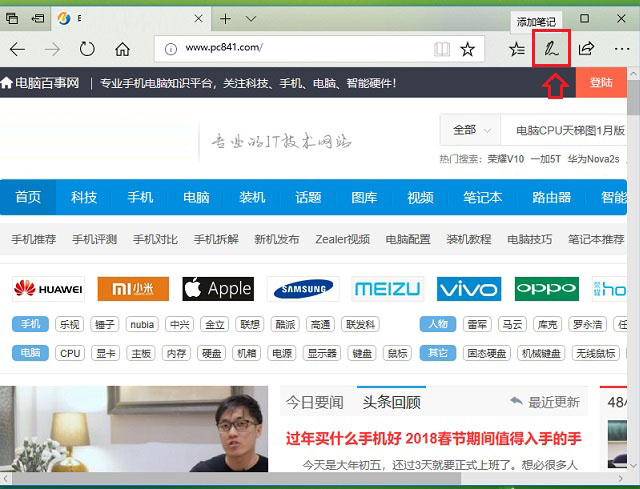
然后打开Edge浏览器添加钢笔相关工具,这里继续点击“剪辑”图标,然后将鼠标放置到要截取网页区域的左上角,按住鼠标左键一直向右下方拖动,这时你会发现,页面也可以跟随快速滚动下翻,如下图所示。
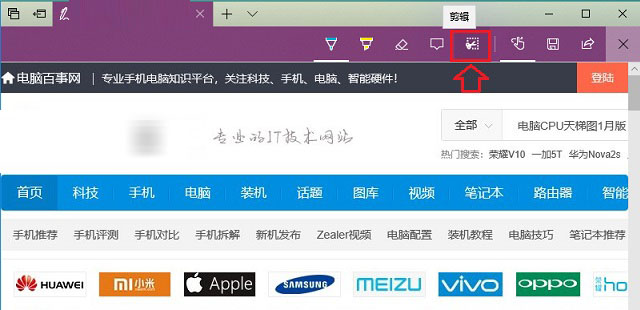
接下来从浏览器左上角,一直拉到右下角,将整个网页区域都拖动覆盖之后,松开鼠标按键,就完成了整个网页的截图了。
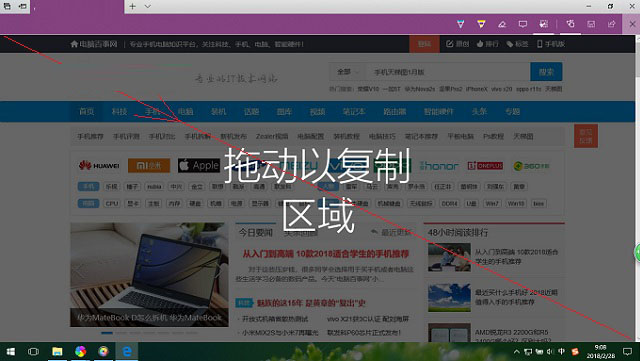
从左上角到右下角下拉,知道拖动区域覆盖了整个网页
然后拖动鼠标以矩形的形式开始截图,用户只需一直拖动截图区域,即可将整个网页截图复制到剪贴板中。打开图片编辑工具,比如 Windows 自带的画图工具,使用 Ctrl + V 将截图粘贴进来,再另存为图片文件完成截图长图的目标。
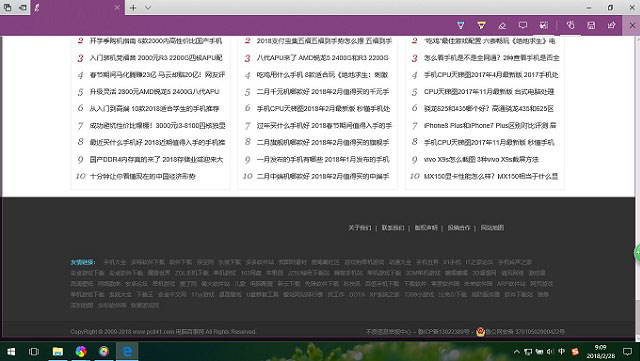
拖动到网页底部松开鼠标按键就完成了长截屏
最后只要打开QQ聊天窗口、画图或Word任意窗口,在里面粘贴就可以看到,刚才的长截图了,之后保存就可以了,如下图所示。
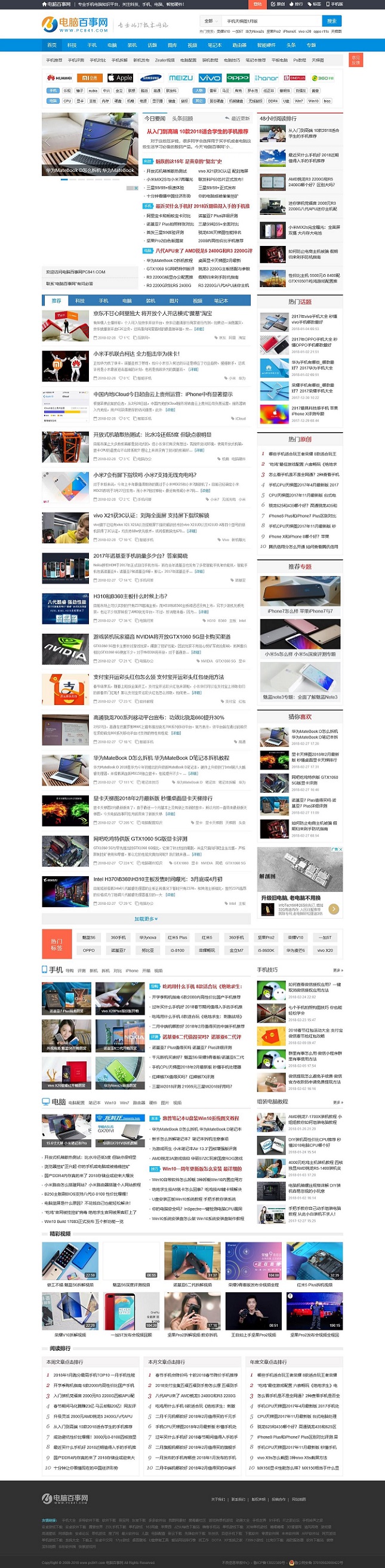
以上就是 Windows 自带的几种截图快捷方式,看完是否觉得Win10截图功能超强大呢?完全无需借助第三方工具截图。如果你不希望额外安装第三方截图工具,那么系统自带截图功能足以满足日常电脑的基本截图需求了。
加载全部内容