win10桌面图标怎么设置像文件夹中的图标一样显示? 8种显示形式介绍
人气:0Windows10系统桌面图标显示的方式:右键点击空白处- 查看,在【查看】菜单中有:大图标(R)、中等图标(M)和小图标(N)三种方式。如果我们打开文件夹,右键点击空白处 - 查看,在【查看】菜单中图标的显示形式有8种:超大图标(X)、大图标(R)、中等图标(M)、小图标(N)、列表(L)、详细信息(D)、平铺(S)和内容(T)。那么系统桌面上的图标能不能象文件夹中的图标一样的显示呢?
对Windows10系统来说是完全可以的,下面介绍把Windows10系统桌面图标显示为:超大图标(X)、大图标(R)、中等图标(M)、小图标(N)、列表(L)、详细信息(D)、平铺(S)和内容(T)等8种方式的方法。
Windows10系统桌面图标显示的形式,右键点击空白处- 查看,在【查看】菜单中有:大图标(R)、中等图标(M)和小图标(N)三种形式。
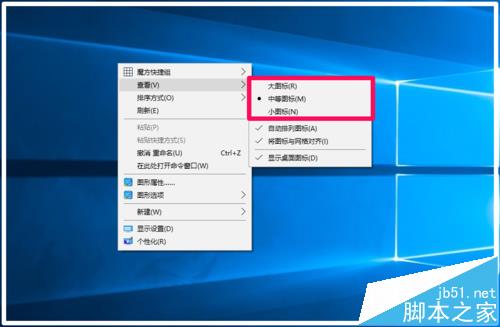
在文件夹中,右键点击空白处 - 查看,在【查看】菜单中图标的显示形式有8种:超大图标(X)、大图标(R)、中等图标(M)、小图标(N)、列表(L)、详细信息(D)、平铺(S)和内容(T)。

让Windows10系统桌面图标显示:超大图标(X)、大图标(R)、中等图标(M)、小图标(N)、列表(L)、详细信息(D)、平铺(S)和内容(T)等8种方式的方法。熟悉一下键盘的几个键:①Ctrl(控制键)、②Alt(换档键)以及③主键盘上的数字键(1、2、3、4、5、6、7、8)
1、按下键盘上的Ctrl+Alt+1组合健,系统桌面图标为:超大图标(X);注意:原图像素为1920x1080,图片像素更改为900x506

2、按下键盘上的Ctrl+Alt+2组合健,系统桌面图标为:大图标(R);注意:原图像素为1920x1080,图片像素更改为900x506

3、按下键盘上的Ctrl+Alt+3组合健,系统桌面图标为:中等图标(M);注意:原图像素为1920x1080,图片像素更改为900x506
一般来说,系统桌面图标通常使用的是这种显示方式。

4、按下键盘上的Ctrl+Alt+4组合健,系统桌面图标为:小图标(N);注意:原图像素为1920x1080,图片像素更改为900x506

5、按下键盘上的Ctrl+Alt+5组合健,系统桌面图标为:列表(L);注意:图片为系统桌面上部份实际截图

6、按下键盘上的Ctrl+Alt+6组合健,系统桌面图标为:详细信息(D);注意:图片为系统桌面上部份实际截图
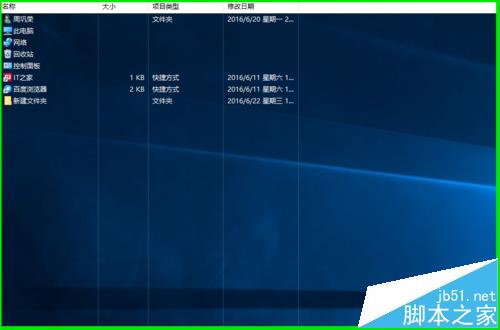
7、按下键盘上的Ctrl+Alt+7组合健,系统桌面图标为:平铺(S);注意:图片为系统桌面上部份实际截图

8、按下键盘上的Ctrl+Alt+8组合健,系统桌面图标为:内容(T);注意:图片0 系统桌面上部份实际截图

9、通过使用Ctrl(控制键)+Alt(换档键)+主键盘上的数字键(1、2、3、4、5、6、7、8)组合键,我们将Windows10系统桌面上的图标分别以:超大图标(X)、大图标(R)、中等图标(M)、小图标(N)、列表(L)、详细信息(D)、平铺(S)和内容(T)等8种方式显示,跟文件夹中图标显示的方式相同。

10、我们还可以在中等图标的基础上,使用系统桌面图标整理软件,将系统桌面图标分类排列,既美观大方,又容易查找应用程序的快捷方式。注意:原图像素为1920x1080,图片像素更改为900x506


加载全部内容