win10系统中onedrive怎么实现同步任意一个文件夹?
人气:0我们平时还不使用这个onedrive的一个原因是设置麻烦,还不能同步文件夹,只能备份一个文件,上传一个文件,实在是心累。打开onedrive设置之后你就会清楚地发现,选择文件夹一项根本没有给你任何添加其他文件夹的机会,当然,这难不倒我们。只许简单的几步,就可以想同步哪个文件夹,就同步哪个文件夹!
1、首先是onedrive设置部分。在搜索框中输入onedrive,打开onedrive。打开onedrive的方法有很多,在开始菜单一个一个找也是很好的方法。此处不再赘述。
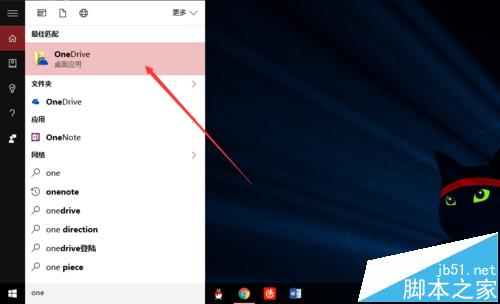
2、右键单击桌面右下角云朵标志(onedrive的标志,没有的请点击△标志然后点击云朵标志)。如图点击,点击设置选项卡,把图示选项都打上勾。
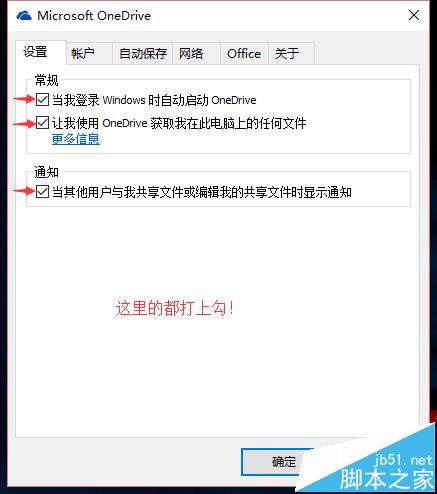
3、点击自动保存选项卡,这里保持默认设置即可,如果默认设置不是这样的,请按图示处理。因为新的onedrive政策使得免费空间只有5G,虽说日常使用是够了,但是如果增加自动保存项目,则会增加onedrive免费空间负担。到此,onedrive设置部分就结束了。
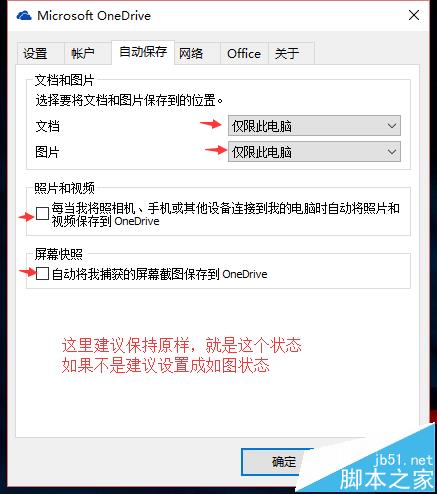
4、接下来,我以本地磁盘E盘中的工作文件夹为例,讲解如何让onedrive自动同步此文件夹及其内容。
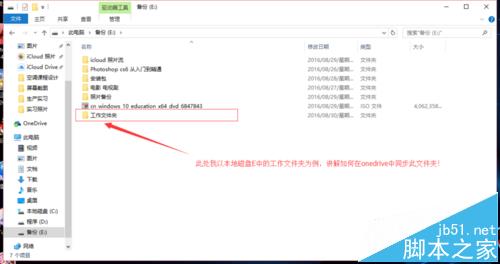
5、如图,右键单击打开onedrive文件夹,再双击打开documents文件夹。这里是为了接下来的步骤方便。请耐心往下看。

6、如图,在图示地址栏点一下,记录下地址栏中的地址,定为地址一。这一步很关键,注意地址一为onedrive云中的地址!
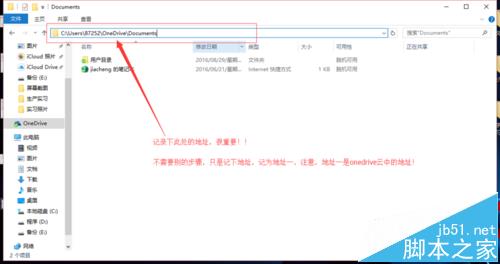
7、如图,在E盘工作文件夹那里点一下,记下地址,定为地址二。这一步也很关键,不仔细记录,如果会记混,将会导致最后步骤失败。
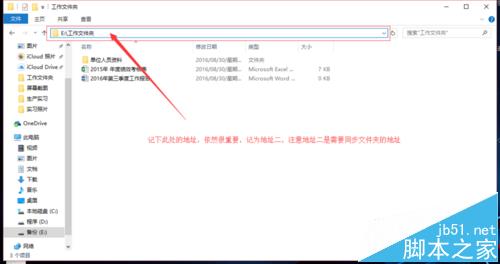
8、如图,在搜索框中搜索命令提示符,并在第一项那里,右键单击,选择以“管理员身份运行”。这一项必须有,因为没有管理员权限,不能进行接下来的链接操作。如图二,如果以这种方式打开命令提示符同理,同样是需要以管理员身份运行。
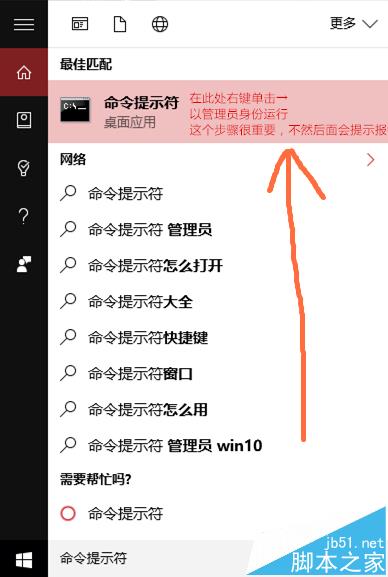

9、如图,此步骤较多,请仔细阅读。依次输入mklink /d 地址一\工作文件夹 地址二
注意:
1)请按照①mklink/d,②地址一, ③\工作文件夹,④地址二的顺序,并且在应该加空格的地方加上空格,就不会出错
2)工作文件夹为举例,当然你也可以换成别的,但必须保证前后一致

10、如图,若出现如图所示语句就说明你成功了!恭喜你,从此你再也不必害怕文件丢失,同步不及时了。

11、到这里,所有的步骤就算是完成了,你可以尝试进行添加文件,删除文件操作。你会发现,两个不同地址的文件随时在保持着同步。是不是十分方便,快来试试吧!!
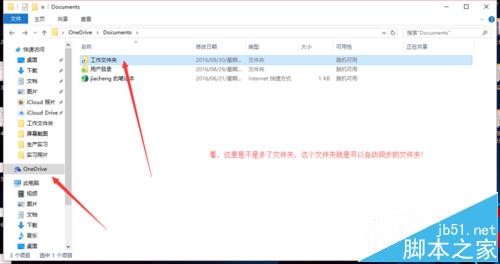

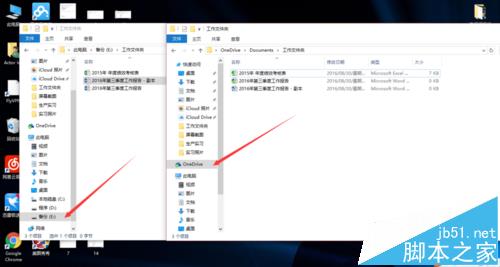
注意事项:
步骤九内容较多,请仔细阅读,我尽自己最大可能把知道的细节都写上了,管理员身份运行必不可少,请一定注意按步骤进行。
加载全部内容