怎样重装Windows8.1 Win8.1系统重装流程图解
人气:0进入2013年,不少品牌都预装Windows8系统,相信使用和接触Win8的网友也越来越多,虽然Win8系统体验度褒贬不一,但不能阻止微软的开发进度,还有不到半月的时间,面向Win8的功能升级版的Windows 8.1也即将面世。可以说2013年,是8的时代。在日常使用过程中,Windows难免会出现故障或者奔溃的情况,这时候一次重装系统就可以解决问题。但是到了Win 8系统后,咱们重装系统的习惯和工具也要随之而改变,一夜之间,之前繁琐的重装系统流程,一时变得如此简易和人性化。
因为Win8/Win8.1引入了三套全新的系统恢复的功能。分别是“恢复电脑而不影响你的文件”(类似我们认为的系统修复)、“恢复所有内容并重新安装Windows”(类似我们常说的系统重装)、“高级启动”(类似Win7时代的系统恢复)
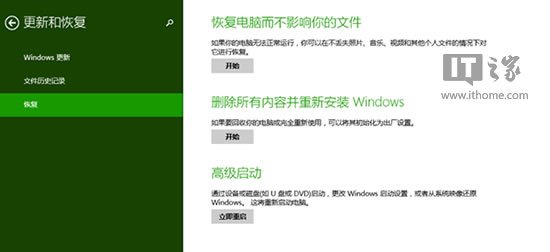
下面小编将带大家学习使用下Windows 8.1系统下面的系统重装流程。
准备工具:Windows 8.1 ISO系统镜像一份。
具体步骤:
1、加载Windows 8.1 ISO镜像,复制镜像/sources/install.wim文件到其他非系统盘目录下,例如:D:\sources文件夹下。


2、查询一下ISO镜像里面的install.wim信息。例如:在命令符(管理员身份)输入dism查询命令
dism /get-wiminfo /wimfile:d:\sources\install.wim
// 可以查询D:\sources\install.wim中包含的系统映像以及各自的索引号。
例如小编的是64位的Windows 8.1企业版,索引为1。

3、也是最重要的步骤:配置恢复映像工作:这时需要借助REAgentC命令
// REAgentC.exe工具是面向Windows 8/Windows 8.1/Server 2012/Server2012 R2,支持设定 Windows(R) 修复环境 (Windows RE) 开机映像及一键恢复的备份映像,也可以使用它来管理复原选项及自订项目。可以在离线Windows 映像或执行中 Windows 作业系统上执行 REAgentC 命令。
开始配置恢复映像
在命令符(管理员身份)输入配置命令
reagentc /setosimage /path X:\sources /index N
// path后的路径表示install.wim文件所在文件夹路径。index后面的N表示要恢复的wim映像中的索引号
因此小编输入reagentc /setosimage /path d:\sources /index 1
操作成功后,执行reagentc /info 命令,查看恢复映像配置情况:

4、准备工作已经做好,系统恢复(重装)可以随时开始
打开电脑设置,进入更新与恢复后,选择恢复
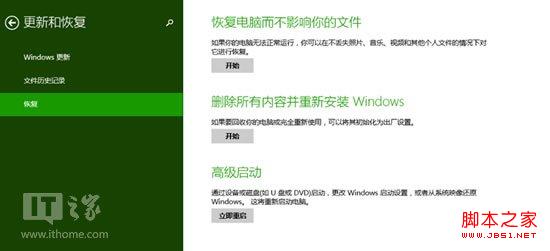
选择删除所有内容并重新安装Windows,之后会出现下图提示:
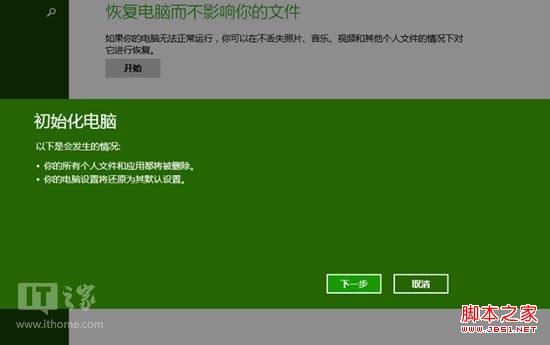
下一步

小编受到影响的有两个分区磁盘
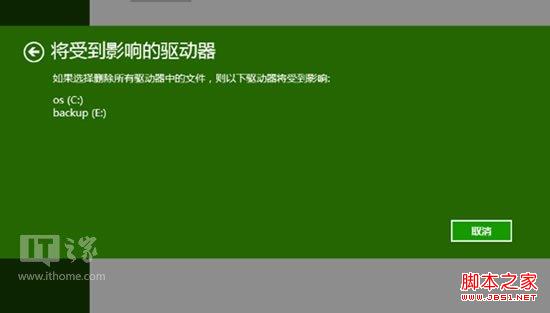
如果选择“仅删除我的文件”,这个选项只是简单的格式化分区,初始化过程只需很少的时间(10分钟左右)。如果打算把电脑转让给他人,推荐选择第二个选项,这样恢复过程中会首先擦除分区以使分区中原有的文件难以再被恢复,这样需要的时间会比较长。
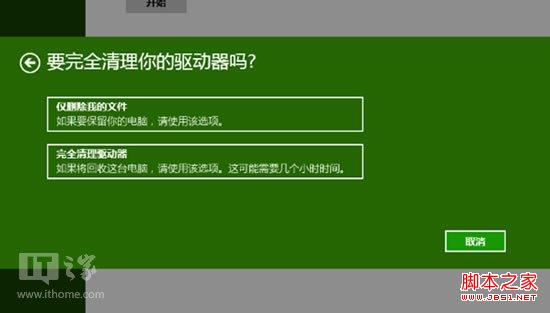
最后一步,单击“初始化”后,就会自动重启完成初始化过程。如果没有重装系统的意愿,请谨慎操作。初始化过程大概需要10分钟左右的时间。完成之后会再次重启,重启后需要进行一些硬件驱动配置,用户账户设置等操作。配置完成后将进入一个崭新的Windows 8.1操作系统。
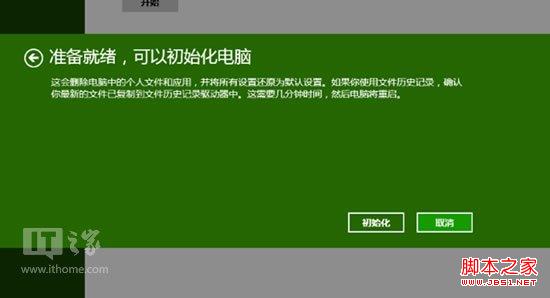
至此,才发现,系统恢复或者重装,在Win8/Win8.1的时代,变得如此简单化。不需要外置光盘,或者U盘这类安装介质(如果只是“恢复电脑而不影响你的文件”,可以使用安装盘或者U盘引导盘)。如果你已经用上了Windows 8.1系统,也赶紧设置一下,以备不时之需。
附:x:\sources\install.wim,可以直接使用原始系统安装镜像里面的wim映像,也可以使用dism手动备份完整的系统盘后的wim映像,免去后期安装软件和驱动的烦扰。
加载全部内容