怎样把xp系统的任务栏模仿win7系统的
人气:0笔者搜索了一下百度百科中,对于系统“任务栏”的标准解释:“任务栏就是位于桌面最下方的小长条,主要由开始菜单、快速启动栏、应用程序区和托盘区组成。从开始菜单可以打开大部分安装的软件,快速启动栏里面存放的是最常用程序的快捷方式,应用程序区是我们多任务工作时的主要区域之一,托盘区通过各种小图标形象地显示电脑软硬件的重要信息”……
的确如此,从Windows 95系统开始,标准任务栏就显示在微软的每一款操作系统当中,而在微软最新发布的Win7操作系统中,我们却可以看到,其在任务栏方面,有了大量的改进和完善,使得操作更加方便,切换更加迅速,不过,如您还没有安装这款系统,仍然在使用如XP、Vista系统,那么又能否模仿Win7特效,同样实现类似效果呢?今天,笔者便为大家推荐几款非常好玩、又极为实用的任务栏增强软件,他们不但可以完美模仿Win7效果,还比其更加强劲,并具备更加个性的设置选项,使得您能够尽显个人的独特魅力。
1.模仿Win7任务栏显示效果
编辑红太郎推荐:ViGlance
进入Windows 7系统后,任务栏的改变最为明显,首先采用了相对宽厚的任务栏显示,尺寸更大,分类也更加清晰,其次Windows 7的还加入了很多新的特性,其中包括,相似窗口可以用同样的颜色进行显示,分类窗口可以列入统一的程序组列表,以及在缩略窗口中可以实现部分快捷操作等,而说到模仿,我们就首先要从外观风格说起。
对于暂时还无法体验到Windows 7的用户,其实通过一款名为ViGlance的小工具,也可以抢先体验一把微软新系统的炫目效果。
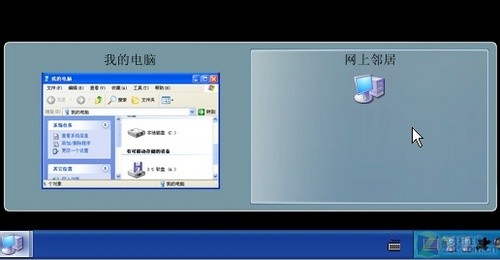
ViGlance的win7任务栏模拟效果
ViGlance仅仅模拟了Windows 7任务栏的外观,并没有将整个任务栏菜单、快速启动项和系统托盘全部修改。

开始菜单仍保持XP样式
如果你电脑的颜色配置为16位色模式,可能导致超级任务中无法显示图标,修改为32位色即可。
2.变最小化窗口为缩略图像
编辑大傻强推荐:海鸥特效最小化
我们知道,传统意义上,最小化窗口都会默认隐藏在任务栏中,除显示名称外,我们并不能看到其窗口内容,而尽管Vista、Windows 7系统,为用户提供了鼠标移过时,自动显示窗口的功能,但仍需要每次都逐个选择查看,导致存在些许不便,而今天,笔者首先为大家介绍的这款名为“海鸥特效最小化”的软件,就可以将所有的最小化窗口,自动变为缩略图像,方便我们预览内容和进行快速选取。
软件体积非常娇小,仅为201KB,无需安装即可直接运行,运行后,默认情况下,当我们将当前窗口执行“最小化”操作时,可以看到如图所示,所有窗口都会默认以缩略图形式进行显示,使得我们可以看到其窗口内容,如文档、浏览器窗口、系统设置窗口信息等,使得我们可以更加直观的进行判断和选择,快速将对应窗口执行最大化操作。特别是当您同时打开多个窗口时,更方便您从中快速找到最需要的窗口程序。
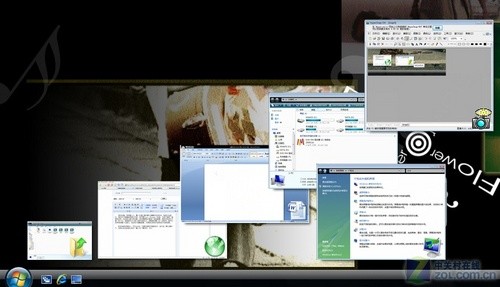
通过“海鸥特效最小化”可将最小化窗口以缩略图形式进行展现
同时,如果您感觉默认情况下的显示效果、缩放比例等,还和自己希望达到的效果存在差距,那么软件还为您提供了较为丰富的设置选项,比如我们进入到其设置界面,可以在常规选项中,对是否让其随机启动、在托盘显示操控图标、以及恢复窗口的设置等等,或在缩略图选项中,对默认尺寸、显示方式进行调整等等,方便我们进行个性定制,同事切换到如显示位置、快捷设置、排除选项,更可以轻松调整默认的显示方向、显示位置、调用键位等,完全满足您的实际需要。


海鸥特效最小化“常规”、“缩略图”选项设置


海鸥特效最小化“位置”、“快捷键”选项设置
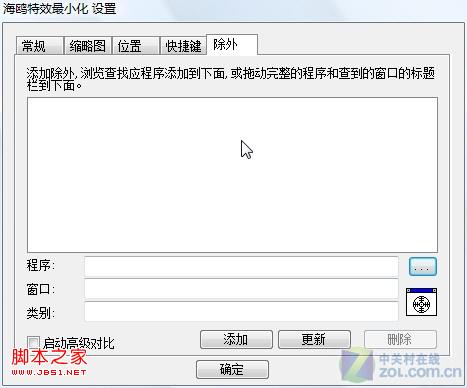
海鸥特效最小化“窗口除外”设置选项
相信当您安装了这款软件之后,在后面同您的好友进行展示,一定会让其感到惊奇,的确,借助类似的窗口特效软件,可以让您轻松打造充满个性的系统任务栏,让您的系统、桌面具有独特魅力。
3.实现更酷炫的切换效果
编辑帖老板推荐:VisualTooltip
我们可能都知道,在Vista和Win7系统下,当我们将鼠标移至对应的任务窗口时,系统会自动以缩略图的形式为您预览其中的内容,方便我们进行判定和选择,同时通过对应菜单还可以执行关闭或批量关闭等操作,特别是Win7系统自带的任务栏选项,还可以实现,如当预览的是音乐播放窗口时,可以快速通过预览菜单进行播放、暂停操作,如当预览的是杀毒软件的扫描窗口时,还能够控制启闭引擎等等,着实非常方便,不过,今天笔者为大家介绍的这款软件,一方面,可以让当前还在使用Windows XP系统的朋友,能够享受到类似Vista、Win7的超炫切换下锅,一方面及时在使用Vista、Win7的情况下,也可以对预览效果进行有效增强。
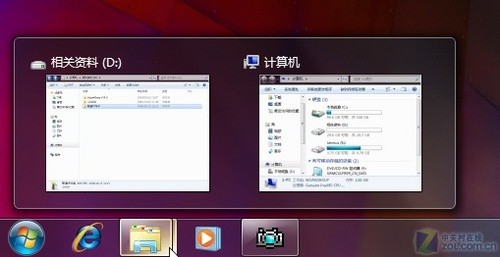
Vista、Win7任务栏超酷的窗口切换和预览显示效果
这款名为VisualTooltip的小软件,无需安装即可直接运行,首先在语言选项中,我们可以将其设置为“简体中文”状态,之后切换到到“缩图”选项卡,可以根据我们的屏幕尺寸、结合自己的实际要求,设置最为合理的缩略图尺寸信息,另外在显示选项和Dock选项中,还能够根据自己的喜好,设定各类显示效果,之后点击确定,完成设置项目的保存后,即可查看对应效果。
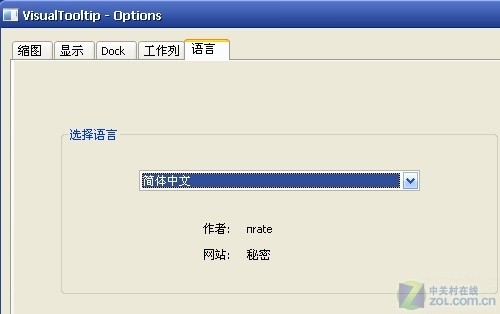
VisualTooltip 语言选择选项

根据屏幕尺寸和个人喜好,选择缩略图大小
完成设置,我们进行尝试,实现,我们可以看到,在Windows XP系统下,已为用户默认提供了类似Vista、Windows 7系统的任务窗口缩略显示功能,方便我们快速了解到缩略窗口中的对应内容,同时我们也可以看到,借助缩略窗口的右键菜单,我们选择添加到切换列后,则快速显示不同角度、多重样式的切换效果,让我们感到惊喜,更方便进行切换操作。

通过这款软件,可以让XP系统也实现Vista的炫目效果

4.显示当前任务 模仿Win7效果
编辑白眼猫推荐:XNeat Windows Manager
我们都知道,默认情况下,Windows 7系统可以以列表的形式,将当前同一类别的窗口信息,进行自动整合,方便我们通过单一任务窗口,以列表的形式查看对应的窗口内容,快速进行切换操作,不过,对于Vista、XP用户来说,我们是否也可以实现类似功能呢?答案是肯定的,这款名为XNeat Windows Manager的小软件,就可以轻松为我们实现这些效果。
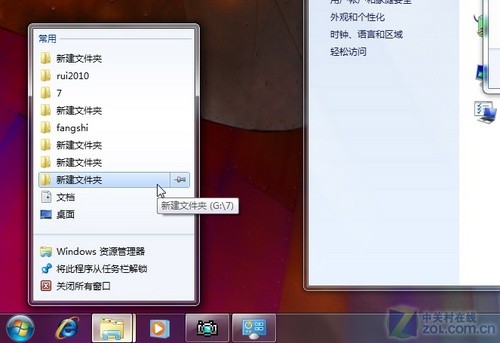
Windows 7系统可以列表的形式展示当前打开的窗口和任务
安装完成之后,软件会自动在系统托盘显示一个类似海星的图标文件,同时自动启动类似Windows 7的分组显示选项,当我们同时打开多个窗口,如“我的电脑”、“网上邻居”等,则可以看到,无论是选择对应的任务窗口,还是直接点击任务栏,都可以通过右键菜单进行轻松调用,快速打开对应窗口

通过右键菜单,可以快速打开多个最小化窗口
另外通过软件设置选项,我们也可以排除部分窗口类型,实现对软件功能的个性定制,同时还可以调整显示次序,根据喜好进行定制。

5.增强组件打造完美启动栏
编辑大脚怪推荐:FreeLaunchBar
Windows 7在默认情况下,取消了启动栏设置,这未免让很多朋友赶紧到郁闷,因为人们已经习惯了通过启动栏快速调用对应功能,防止桌面快捷方式过多,而导致凌乱不堪,同时,在XP系统、Vista系统下,也有很多朋友抱怨,启动栏功能过于简单,希望能够借助一些小软件进行增强,方便快速调用对应程序。
早年间用过GHOST系统的朋友,可能记得,在部分所谓”电脑城装机版”的系统中,便有这样一个增强功能,通过任务栏可以快速调用对应功能,而它所采用的,恰好就是笔者今天要为大家推荐的这款名为“FreeLaunchBar”的软件。
软件安装过程非常简单,安装完成后,我们可以直接通过任务栏右键,在菜单“工具栏”选项中,找到“FreeLaunchBar”并使其显示,此时我们便可以看到,系统任务栏已经进行了完美增强,一些常用程序会整齐排列在快速启动区域,同时选择右键菜单,即可看到大量增强功能和组件信息。

通过“FreeLaunchBar”可轻松打造增强版的快速启动
同时,借助全中文的设置选项,我们还可以根据自己的个性需要,来进行快速定制,无论是鼠标显示、图标、皮肤、外观还是菜单的次序等,都可以进行定制,特别是包括工具栏的增设等,都可以快速完成操作。
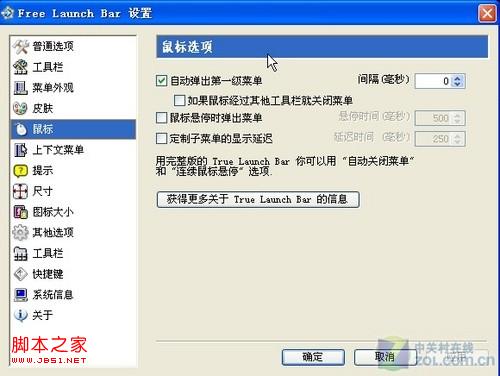
通过“FreeLaunchBar”可轻松调整包括鼠标、皮肤等设置信息

通过“FreeLaunchBar”可轻松创建或编辑对应工具栏
编辑点评:
通过为大家推荐的这些实用小软件,相信一定会让大家眼前一亮,的确,Windows 7的炫目效果,通过一些非常好玩的小软件程序,我们同样可以在XP、Vista系统下轻松实现,同样打造充满个性色彩、独特魅力的操作系统,让您的桌面充满个性色彩。
加载全部内容