使用WinXP自带磁盘管理工具进行分区操作(以F盘为例)
人气:0很多时候,我们需要调整硬盘分区。这就需要使用磁盘管理工具进行分区调整。在这里我们以F盘重新划分为两个分区为例进行介绍。
注:尽管这种调整不会对操作系统造成危害,但更改后分区数据会丢失。因此在调整之前务必将重要数据进行备份。
Step1 删除目标分区
打开“磁盘管理”选项,鼠标右击F盘盘符,选择“删除逻辑驱动器”选项,在打开的对话框中单击“是”按钮(图3),此时F盘就会变成“可用空间”状态(图4)。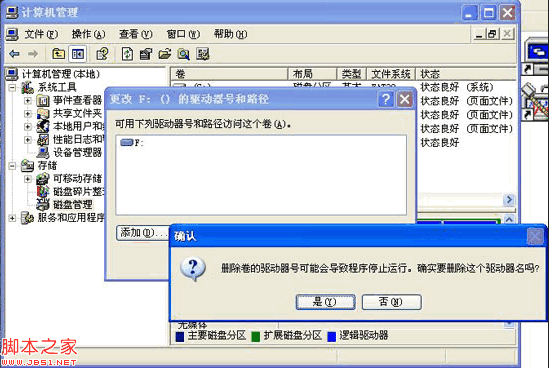
图 3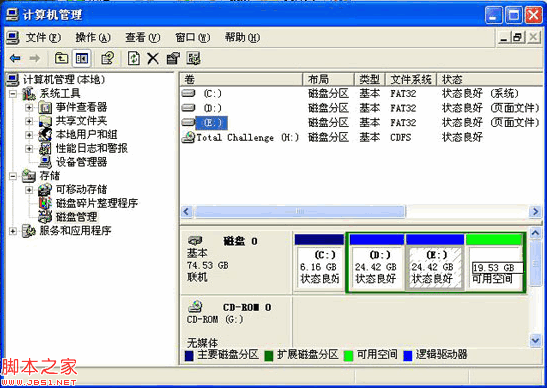
图 4
Step2 新建分区
鼠标右击“可用空间”盘符,选择“新建逻辑驱动器”,打开“新建磁盘分区向导”对话框。单击“下一步”按钮进入“选择分区类型”对话框,选择“逻辑驱动器”后单击“下一步”按钮。
在“指定分区大小”对话框中,必须根据需要在“分区大小”框中输入准备重新创建的硬盘分区的大小。接着选定盘符和路径,继续单击“下一步”按钮,进行格式化分区操作。
Step3 格式化分区
如果要让新建分区被系统识别,必须进行格式化操作。在“格式化分区”对话框中,系统提示:“要在这个磁盘分区上储存数据,您必须先将其格式化”。设置完毕后单击“下一步”,会看到一个“正在完成新建磁盘分区向导”的对话框,最后单击“完成”按钮,系统会对刚刚创建的分区进行格式化。
按照同样的方法,根据需要将剩余硬盘空间划分成另一个分区就OK了。
注:在“按下面的设置格式化这个磁盘分区”选项中的“文件系统”处,必须指定是用FAT32还是NTFS分区格式进行格式化。“分配单位大小”和“卷标”都可以采用缺省值。同时别忘记选中“执行快速格式化”(图5)。
加载全部内容