Windows7系统锁定计算机的快捷方式怎样设置?
人气:0我们在用电脑时,电脑开着有时候会短暂的离开下电脑,而电脑上有些东西不想让其他的看到或是操作。可以设置一下安全保护方法。暂时锁定计算机。那么Windows7系统锁定计算机的快捷方式如何设置?下面小编就为大家详细介绍一下
方法/步骤
1、在桌面上单击鼠标右键,在随后出现的快捷菜单上选择“新建”,并在出现的选项上选择“快捷方式”。接着,系统便会启动创建快捷方式向导,如图
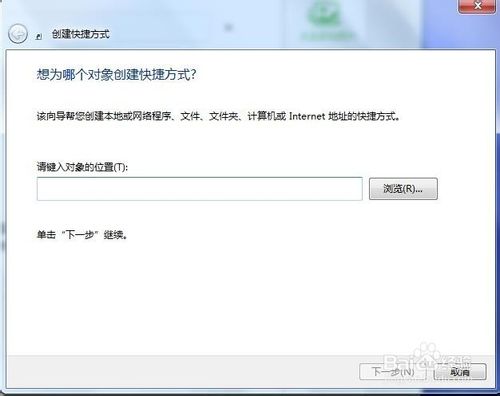
2、然后我们在跳出的”创建快捷方式“窗口里的”请键入对象的位置“框中输入:rundll32.exe user32.dll,LockWorkStation,并用鼠标左键点击“下一步”,如图:
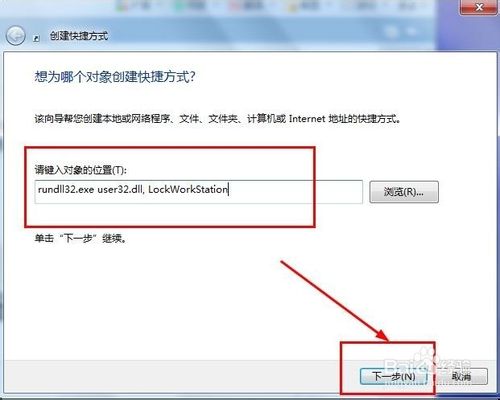
3、输入快捷方式名称,这个名称大家就自己写吧,什么好听写什么,对吧。比如说我起的名称是”锁定目标“,这时桌面就会出现一个“锁定目标”的快捷方式,如图
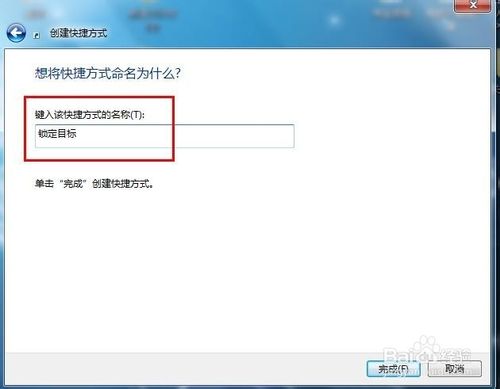

4、肯定会有小伙伴会说这个快捷方式太简陋了吧,图案都没有,大家不要急,小编这就教你们如何修改快捷方式图标。首先右键单击”锁定目标“的快捷方式,并在随后出现的快捷菜单上选择“属性”,选择“快捷方式”选项卡,如图
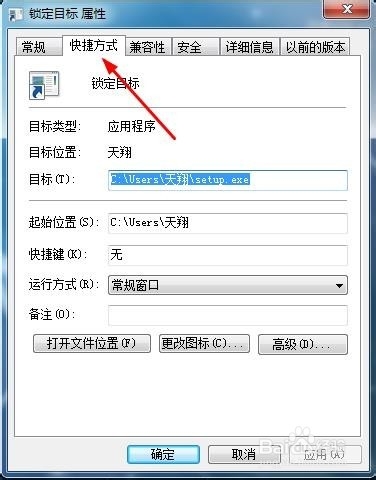
5、然后,鼠标左键点击下面备注里的“更改图标”,如下图
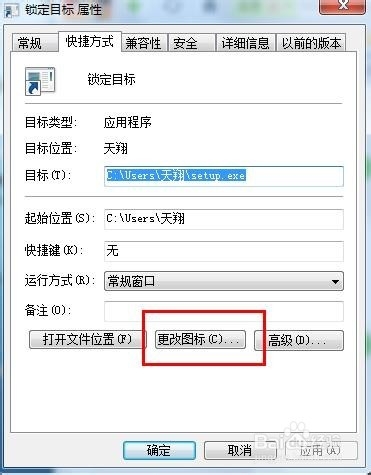
6、在弹出的”更改图标“里的”查找此文件中的图标“框内,输入Shell32.dll,鼠标左键点击“确定”,如图
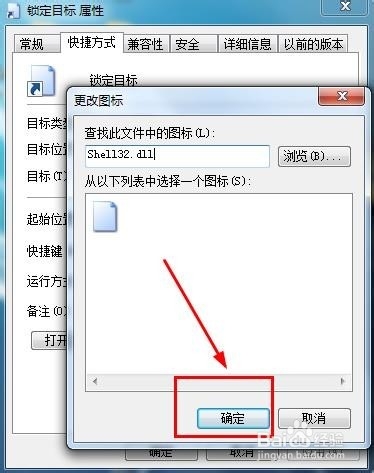
7、这时就会出现许多的文件图标,大家就可以任意选择了(小编我选择的就是带有小锁模样的图标,感觉这样比较正宗,呵呵~~~)
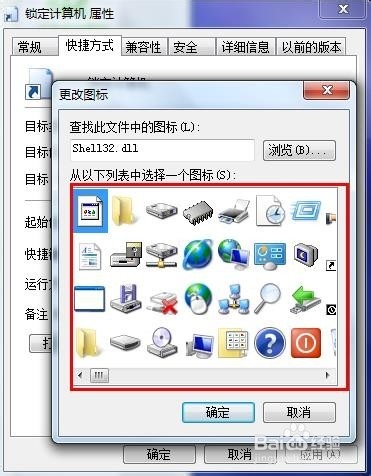
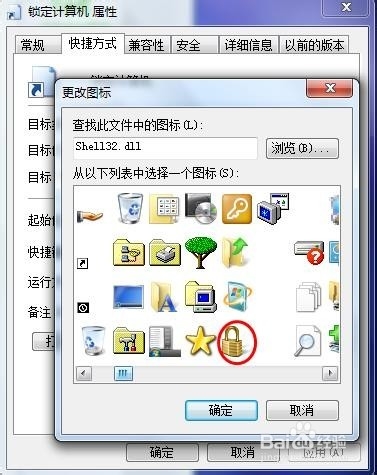
8、选择好图标后,最后点击确定即可,就会发现原先没有图标的快捷方式变得生动了许多~~~

END
以上就是Windows7系统锁定计算机的快捷方式如何设置的方法介绍,希望对大家有所帮助!
加载全部内容